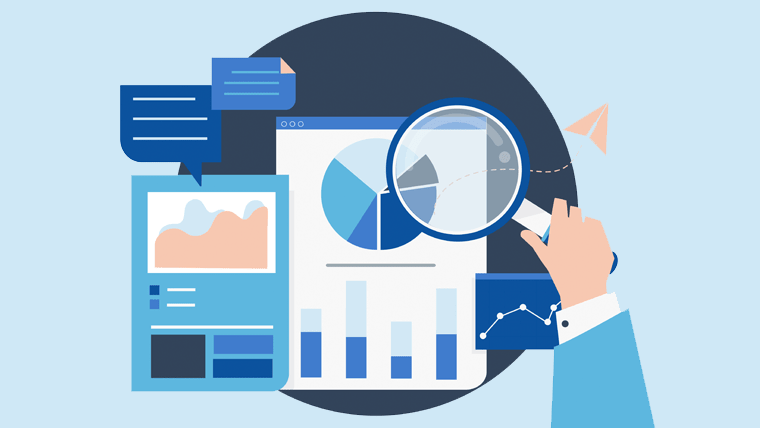解決したい問題
WordPressを開設できたから、グーグルサーチコンソールの設定をしていきたい。あと活用方法なんかも教えてほしい。
このような問題をこれから解決していきます。
サイトを運営しているすべての人が、使っていると言ってもいいほど有名なツールが、「グーグルサーチコンソール(Google Search Console)」です。
無料にもかかわらず、ブログ運営をするうえで欠かせない、自分のサイトデータの詳細を知ることができます。
便利なツールですが、サイト運営を始めたばかりの初心者には、最初の設定が少し難しかったりします。
ですからこの記事では、グーグルサーチコンソール(Google Search Console)について、登録方法、使用方法などを画像も使って詳しく説明していきます。

それでは早速、グーグルサーチコンソールについて解説していきます。
本記事で得られる内容
・グーグルサーチコンソールの役割
・自分のサイトへの設定方法
・ここは絶対に見るべき3つのデータ項目
グーグルサーチコンソールとアナリティクスの違いはなに?
「グーグルサーチコンソール」はgoogleが提供している、自分のサイトのデータを分析できるツールです。
同じようなツールで、こちらもgoogleが提供している「グーグルアナリティクス」があります。
どちらも無料で使えて、自分のサイト分析に使うものですが、簡単に2つのツールの違いを説明するとこうです。
- サーチコンソールは、ユーザーがサイトに訪れる「前」の分析
- アナリティクスは、ユーザーがサイトに訪れた「後」の分析
サイトを訪れる「前」か「後」、どちらを分析するかによって、使用するツールが違うと思ってもらえれば問題ありません。
サーチコンソールのサイトに訪れる前の分析とは、「どんなキーワードで、何番目に表示され、どれくらいクリックされたか」。
例えば、google検索で「引っ越し」と検索すると、自分のサイトは何ページ目の何番目に表示され、クリックしてサイトに訪れてくれたか?ですね。
「グーグルアナリティクス」と「グーグルサーチコンソール」の二つは、サイト運営をしているすべての人に必須のツールとなっているので、必ず使うようにしましょう!

グーグルサーチコンソールの画像付き設定手順
ここからグーグルサーチコンソールの、設定方法を画像を踏まえて丁寧に説明していきます。
始めに「Googleサーチコンソール」にアクセスしてください。

アクセスしたら、左側の「ドメイン」に自分のサイトURLを入力します。
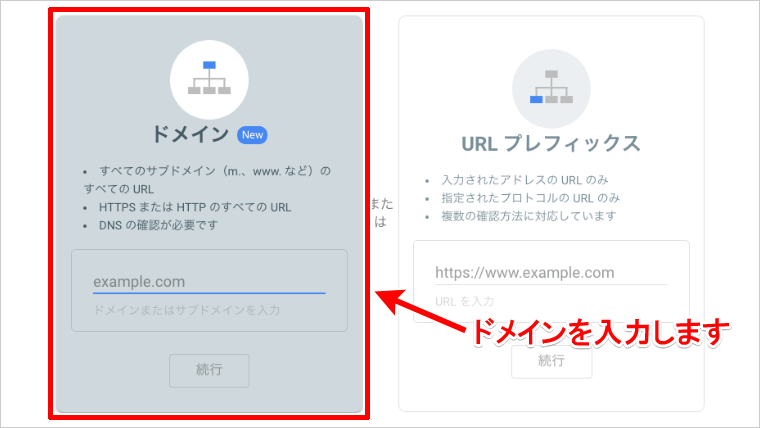
ドメインは「http://」の部分は入力しなくてOKです。例えば僕のブログなら「yamatblog.com」だけで問題ありません。
URLを入力したら「続行」をクリックします。
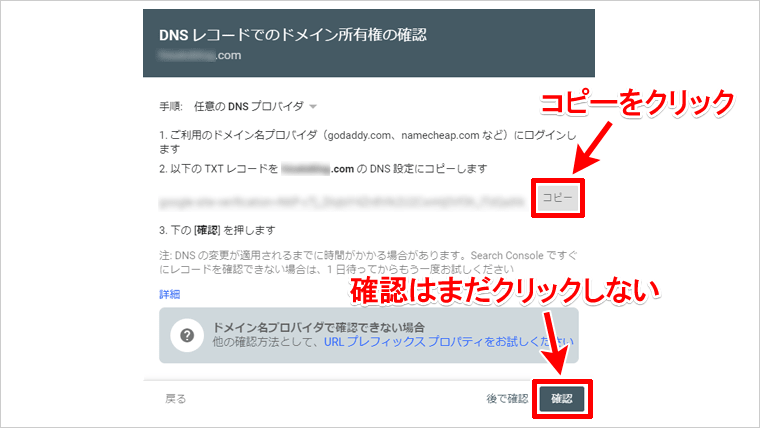
「TXTコード」というものが表示されるので、「コピー」をクリックして、コードをコピーします。画面下にある「確認」は、この時点ではまだクリックしないでください。
先に、コピーした「TXTコード」をサーバーに貼りつけます。その後「確認」をクリックします。
「TXTコード」をサーバーに貼り付けるために、契約しているサーバーにログインしてください。
ここではエックスサーバーで説明していきますが、他のサーバーもやり方はだいたい一緒です。
エックスサーバーの「サーバーパネル」にログインしたら、「DNSレコード設定」をクリックします。
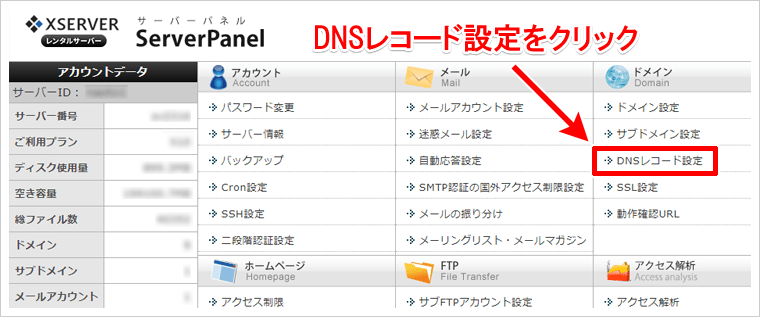
設定するドメインの「選択する」をクリックします。
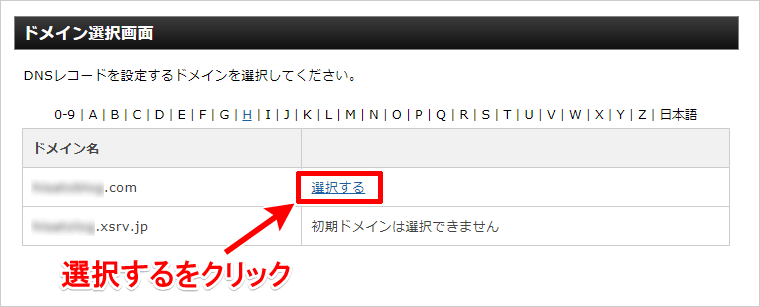
「DNSレコード追加」をクリックします。
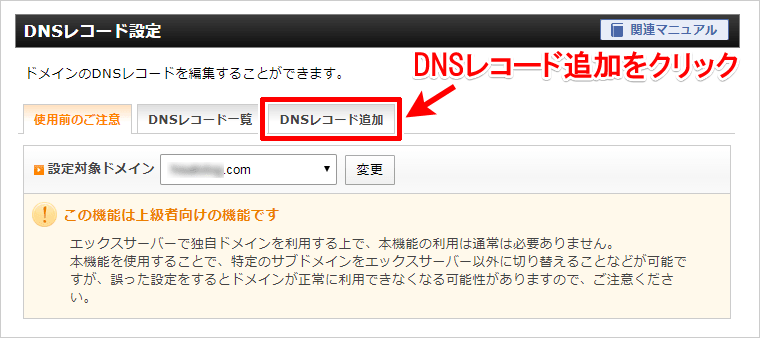
DNSレコード設定画面に移動したら、「種別」と「内容」を設定します。
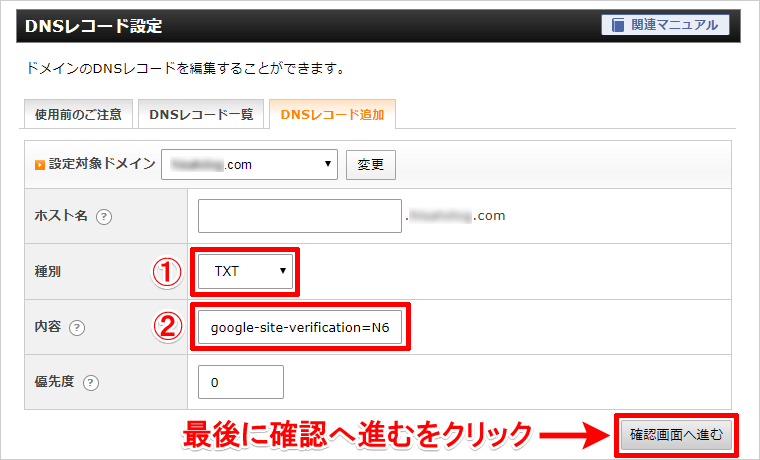
- 種別は「TXT」を選択。
- 内容は先ほどコピーしたTXTコードを貼り付けます。
設定が完了しましたら、「確認画面へ進む」をクリックします。
「レコードの追加が完了しました」と表示されるので、これで設定が完了です。
サーバーの設定が完了したら、先ほどのDNSレコードのドメイン所有権の画面に戻り、「確認」をクリックします。
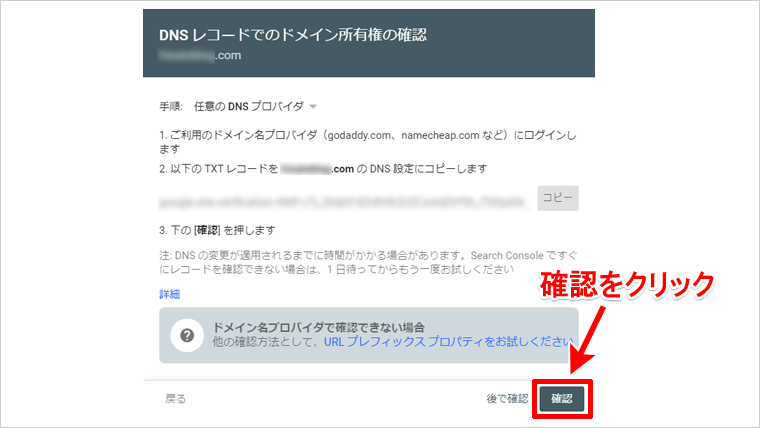
「所有権を証明しました」と表示されれば、所有権の設定は完了です。
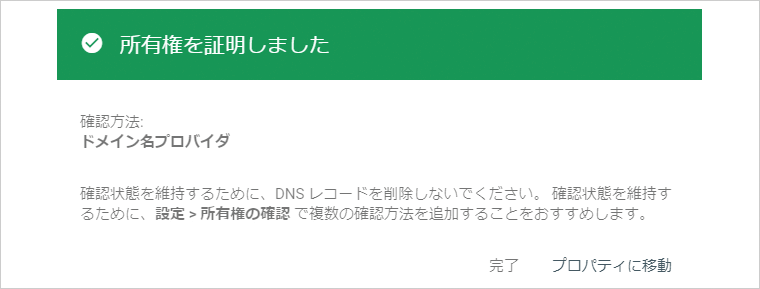
設定直後で、下のように「所有権を証明できませんでした」と表示された場合は、数分から数十分ほど時間をおいてから更新することで、所有権の証明が認められます。
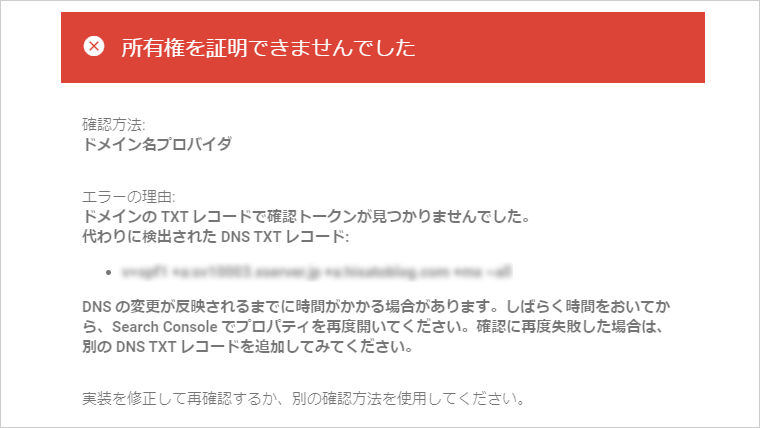
設定が問題なく完了されているか確認のため、Googleサーチコンソールへ、ログインしてみましょう。
「データを処理しています。1日後にもう一度ご確認ください」と表示されていればOKです!
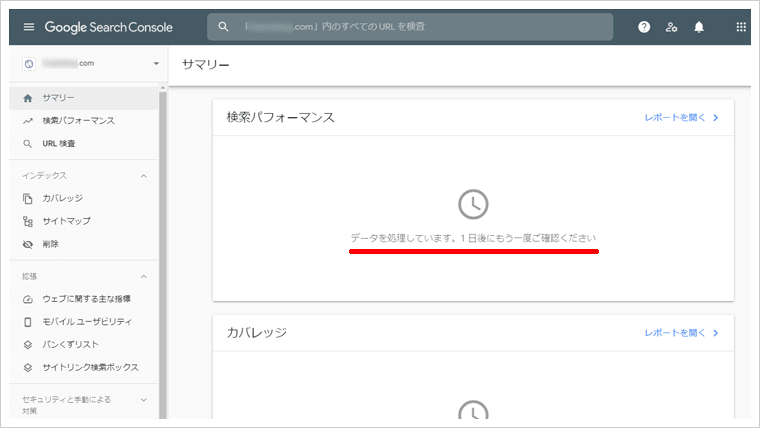
サイトマップを追加しGoogleに検索されやすくする
最後にサイトマップの追加をしておきましょう!
サイトマップとは、自分のサイトにどんな情報があるのか、ユーザーやGoogleの検索サイトに知ってもらうための、サイト全体の地図のようなものです。
サイトマップをGoogleに送信することで、サイトにはこのような情報が掲載されていると、早くGoogleに知ってもらえるので、サイトマップの追加は重要です。
それではサイトマップを追加していきますので、まずはGoogleサーチコンソールへログインします。
ログインをしたら左のメニューから「サイトマップ」をクリックし、「新しいサイトマップの追加」の記入欄に、自分のサイトマップのURLを入力します。
サイトマップのURLは、自分のサイトURLの後ろに「/sitemap.xml」と付けたすだけでOKです。
例えば僕のブログなら、「https://yamatblog.com/sitemap.xml」となります。
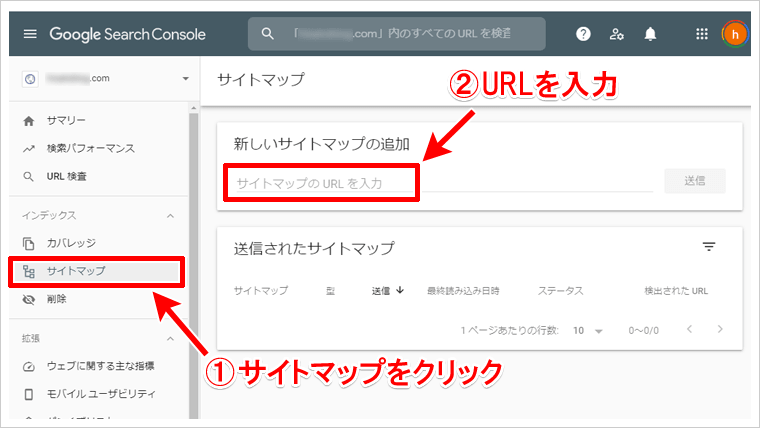
問題なくサイトマップが追加されると「成功しました」と表示されるので、これで完了です。
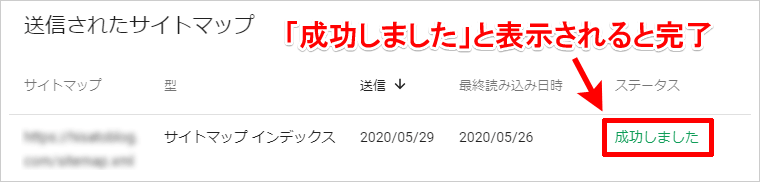
グーグルサーチコンソールで重要な3つの機能
グーグルサーチコンソールは色々な機能がありますが、中でもとくに重要な機能を3つ紹介します。
1. 訪れた検索キーワードがわかる「検索パフォーマンス」
サーチコンソールのメインとも言っていい機能が「検索パフォーマンス」です。
これは自分のサイトに、どんな検索キーワードから訪れているのが調べることができます。
例えば、狙ったキーワードで訪れてくれていないようでしたら、記事の内容を書き直すことで改善につながったりします。
もしくは、狙っていなかったキーワードで多くアクセスがあるようでしたら、そのキーワードで新しく記事を追加して、さらにアクセスを集めることなんかにも狙えます。
検索パフォーマンスのデータは、常に見ておくようにしましょう!
2. 記事をすぐにGoogleに読み込み依頼ができる「URL検査ツール」
Googleはインターネットを使い、世界中の記事データを集め回り、データベースに格納した後に、それを検索結果に表示させます。
つまりは、Googleに記事データを読み込んでもらい、データベースに格納されなければ、検索結果には表示されません。
Googleは常にインターネットを巡回しているので、そのうち勝手に記事データを見つけて、データベースに格納してくれますが、多少時間がかかってしまうのが難です。
そこで「URL検査ツール」を使い、Googleに新しい記事のデータを読み込むように、直接依頼をかけることで、すぐに検索結果に表示されるようになります。
新しい記事を書いたら、「URL検査ツール」から、記事のURLを入力して、データをすぐに読み込んでもらえる依頼をしましょう。
3. ペナルティを確認できる「手動による対策」
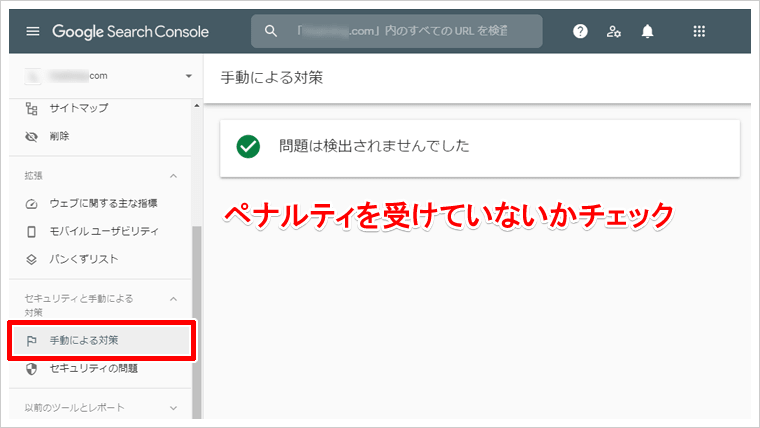
実はGoogleは、ガイドラインに違反しているページなどを発見した場合、そのサイトを上位表示させないようにする、ペナルティをかける場合があります。
もしも、自分のサイトが急に掲載順位が落ちたり、ページが表示されなくなったりした場合は、ペナルティを受けている可能性があります。
ペナルティを受けているかの確認は「主導による対策」から確認することができます。
ペナルティがない場合は「問題は検出されませんでした」と表示されます。
万が一、ペナルティを受けているお知らせが届いている場合、早急に違反している部分を改善する必要があります。
改善後に、ペナルティ解除の申請をすることもできるので、急激に順位が下がった場合などは「主導による対策」に、お知らせが来ていないかチェックしてみましょう。
日頃からデータを確認することが何より大切
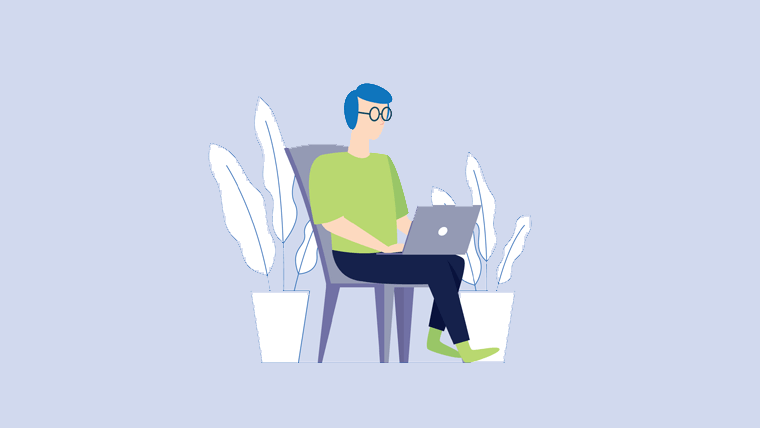
自分のサイトにどんなキーワードで、アクセスが来ているか調べることは、サイト運営で非常に重要なことです。
狙ったキーワードでアクセスが多いなら、記事の書き方が正しく、逆にアクセスがないのなら、記事の書き方になんらかの問題があります。
日頃からデータを調べて、どうやったら自分の狙ったキーワードで、アクセスが多く来るのかトライアンドエラーしましょう!
今回は以上になります!
・合わせて読みたいオススメの記事
-

-
Googleアナリティクスの登録・設定手順を画像つきで詳しく解説【必ず見るべきデータも紹介】
続きを見る