ブログの下書きツールの悩み
ブログで記事を書き始める前に、ざっくりと下書きを書いているんだけど、WordPressに直接書くより、もっと効率よく書ける下書きツールがあるなら教えてほしい。あと、できればWindows、Macどちらで使えるかも知りたい。
このような悩みを、記事では解決していきます。

本記事で得られる内容
・下書きツールを使う理由を知ることができる。
・自分の環境にあったベストな下書きツールを見つけることが可能。
結論からいって、下書きツールで一番おすすめなのは「Simplenote」。
もちろん他にもいいツールはたくさんありますが、「Simplenote」は誰もが使って後悔しないレベル。
とはいえ、ツールの使いやすさは人それぞれなので、厳選した他のツールも合わせて詳しく解説していきます。
記事を読むことで、自分の環境にあったベストな下書きツールが見つかるので、ぜひ今日から試してみてください!
下書きツールの説明では、画像を使ってわかりやすく解説しているので、理解しやすい内容となっています。
今スグおすすめのツールを知りたい方は、「ブログで使える下書きツールおすすめ「5選」から読んでください。

ブログの下書きツールを使う4つの理由

下書きツールを使ったことがない人の理由として、「そもそも下書きツールがあるのを知らなかった」という意見もあるかもしれませんが、おそらく一番多い理由はこれ。
「ブログ記事の下書きなんて、WordPressに直接書いているからツールは必要ない」。
確かにその通りで、僕も以前までは下書きツールを使わないで、WordPressに直接書いていました。
そんな僕が、下書きツールを使うようになった理由は以下の4つ。
- WiFi環境がなくても書ける
- WiFi切れによるデータ消滅のリスク回避
- 集中して書くことができる
- 構成を作ると作業効率が上がる
とくに、「WiFi環境がなくても書ける」「WiFi切れのデータ消滅」の2つが、僕の中で下書きツールを使う大きな理由。
というか、この2つのストレスを無くすために下書きールを導入したと言ってもいいくらい。
詳しい説明を順番に解説していきます。
1:下書きツールだとWiFi環境を気にせず書ける
ブログ記事を書く前に下書きをする人は大勢いますが、普通は直接WordPressに書き始めます。
「直接WordPressに下書きを書く」ということについてはぜんぜん問題ありませが、一つ大きなネックとしてWordPressを利用するために、WiFi環境が必要なことです。
ちょっとした空き時間に記事を書きたいなーと思っても、WiFi環境がなければ記事を書くことができません。
今だと、街中やカフェなどで無料で使えるWiFiも多く、ネットを利用できる環境は広がっていますが、それでもWiFiが使えない場所はまだまだたくさんあります。

下書きツールならネット環境は必要ないので、いつでもどこでも気軽に記事を書き始められることが、大きなメリットです。
チェックポイント
・WordPressはオフラインでも使えるようにすることはできますが、構築するのが手間なので、下書きツールを使った方が断然ラクです。
2:突然のwifi切れでデータが消滅する恐れがない
WiFi環境を気にせず書けるということは、WiFi切れによるデータ消滅のリスクを回避できることも大きなメリットです。
経験している人も多いと思いますが、例えば、カフェなどで利用できる無料WiFiは、30分や60分で一度接続が切れてしまいます。
WiFiの接続が切れたタイミングで、記事の保存をすると、最悪データが保存されず消滅してしまうことがあります。
僕も何度も経験していて、その度にやる気をなくしたりイライラしていたので、オフラインでも使える下書きツールは、問題可決の手段として効果的なツールというわけです。
3:書くことに集中できる
下書きツールのいいところは、「書くこと」だけに特化したものが多く、デザインや操作性もシンプルで、集中して記事を書くことができます。
「WordPressでもけっこう集中して書けるけどなー」と思っていたら、一度下書ツールを使ってみてください。
集中度合いがビックリするくらい違いますから。
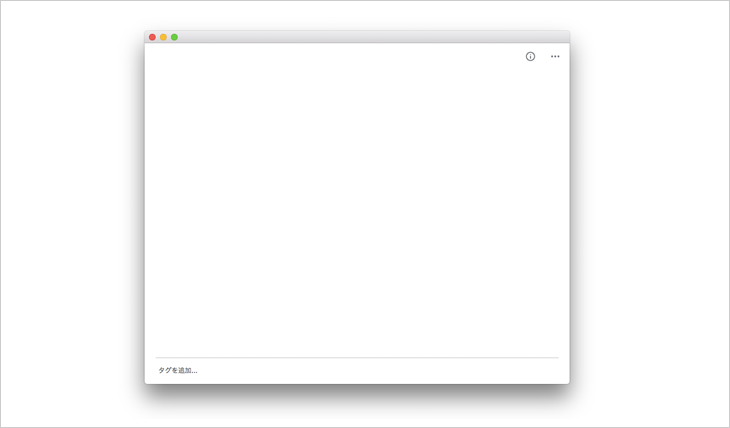
とても集中できる「Simplenote」の画面
チェックポイント
・集中できると、記事の入力スピードが向上します。
4:記事の構成を先に決めると作業効率が上がる
これは下書きツールを使う理由に直接関わることではないですが、「記事の構成を作る」ことにも下書きツールは使えます。
記事の構成を考えないで、上から順番に考えたことを書いていくスタイルの人もいますが、そういった書き方はおすすめしません。
そのつど考えたことを書いていくと、いつのまにかテーマとズレたことを書いてしまい、内容がわかりにくい記事が出来上がってしまいます。
初めに記事の構成を作り、「テーマとズレていないか?」「わかりやすい構造になっているか?」「足りない情報はないか?」など、確認することで、テーマにそった内容を書くことが可能です。
オフラインで使用できる下書きツールは、いつでも構成を作ることができるので重宝します。
ブログで使える下書きツールおすすめ「5選」

僕が実際に使用して、これは下書きに使いやすいく、「無料」かつ「オフラインでも使用できる」ツールのみに絞って紹介していきます。
現状おすすめのブログ下書きツール「5選」。
- Simplenote
- Bear
- 標準メモ帳
- 文字数カウントメモ
- PenCake
それぞれの機能などについてはこれから説明していきますので、この中から自分に合ったものを選べと問題ありません。
ツールが使える対応機種一覧
ツールによって、「Mac」「Windows」「iPhone」「android」と、対応している機種が違うので、初めに自分が利用している環境で使えるツールはどれかを確認しておきましょう。
| ツール名 | パソコン対応 | スマホ対応 |
| Simplenote | Mac・Windows | iPhone・android |
| Bear | Mac・Windows | iPhone・android |
| 標準メモ帳 | Mac・Windows | iPhone・android |
| 文字数カウントメモ | − | iPhone |
| PenCake | − | iPhone・android |

ブログ下書きツール「5選」をそれぞれ詳しく解説

ここからは、それぞれのツールについて詳しく説明します。
「Simplenote」:PC・スマホすべてに対応かつ同期可能
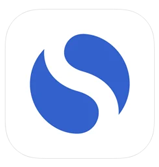
| ツール名 | Simplenote(シンプルノート) |
| パソコン対応 | Mac・Windows |
| スマホ対応 | iPhone・android |
| おすすめ度 |
下書きに必要な要素が、すべて揃っているうえに無料で使えるので、下書きツールではダントツの人気がある「Simplenote」。
僕も下書きを書くときには「Simplenote」を使っていますね。
特徴としては以下のポイントがあります。
Simplenoteの特徴
・シンプルなデザインで集中できる
・パソコン・スマホすべてに対応
・タグ付けで分類ができる
・文字数を確認できる
・検索機能が付いている
とくに注目のポイントを詳しく解説していきます。
とにかくシンプルで活字に集中できる
これが一番の特徴ですが、シンプルなので、活字に集中することができます。
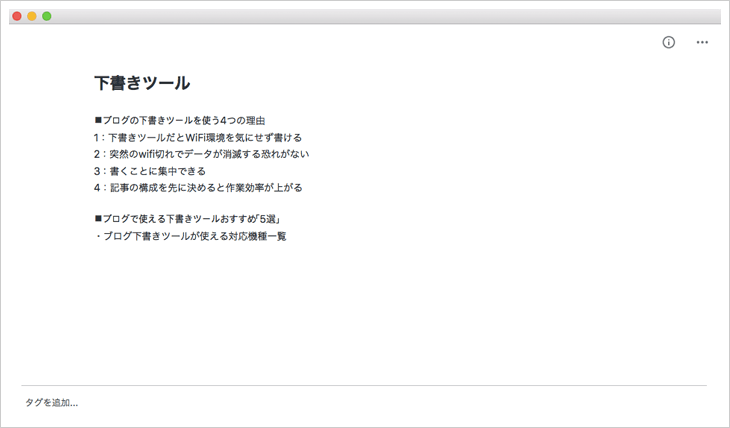
デザインがとてもシンプル(PC画面)
今まで「Simplenote」のような、書くスペース以外に余計なものがない環境で文章を書いたことがない人は、一度経験してみてください。
周りに何もないということが、こんなにも集中して書けるんだと驚きますよ。
パソコン・スマホすべてに対応
「Simplenote」はパソコン、スマホすべてに対応しているので、使っている環境によって使用することができないということはありません。
一般的には、Windowsは使えるけどMacは使えなかったり、iPhoneでは使えるけど、Androidでは使えないというパターンが多いので、非常に使い勝手がいいです。
しかも、パソコンとスマホの両方に「Simplenote」をインストールしている場合は、自動で同期されるので、どちらを使っていても続きを書くことができます。

チェックポイント
・オフラインの環境では同期はできません。
タグを使って分類することができる
「Simplenote」はフォルダを作って書いたノートをジャンルごとに整理することができません。
フォルダではなく、それぞれの書いたノートに「タグ」を付けて整理します。
「フォルダを作れないことがマイナスポイント」と言っている人も多いですが、僕的にはマイナスどころかプラスです。
というのも、例えば「お金」「投資」という2つのフォルダがあるとして、「お金を増やす記事」を書いた場合、どちらにも当てはまるので、どっちに整理するか悩むことってありませんか?
タグなら、「お金」「投資」と2つタグを付けるだけで、それぞれに整理されるので便利です。

「Simplenote」のダウンロード先
「Bear」:見出しタグを付けられる
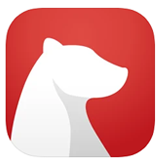
| ツール名 | Bear(ベアー) |
| パソコン対応 | Mac |
| スマホ対応 | iPhone |
| おすすめ度 |
「Bear」はMac・iPhone専用の下書きツールで、Mac・iPhoneユーザーは使っている人も多いです。
特徴としては以下のポイントがあります。
Bearの特徴
・シンプルなデザインで集中できる
・見出しタグの「H」を付けられる
・タグ付けで分類ができる
・検索機能が付いている
・文字数を確認できる
・有料プランのみ同期可能
とくに注目のポイントを詳しく解説していきます。
見出しタグ「H」を付けられる
「Bear」の最大の特徴として、見出しタグの「H」を付けることができます。
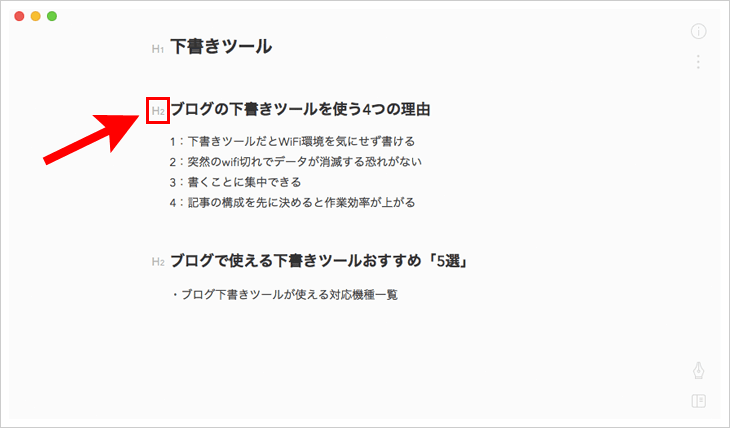
見出しの段落が一目でわかります(PC画面)
ブログの下書きで、どの部分が見出しになっているか一目でわかるので、かなりおすすめの機能。
やり方も「#」を一つ入力してスペースを押すと「H1」となり、「##」と二つ入力してスペースで、「H2」と表示されるので指定が楽です。
他にも「-」を入力するとチェックリストを作成できたりと、記号によって色々な機能があるので、使い勝手がいいです。
チェックポイント
・見出し指定した行は、自動的に太文字になるうれしい機能付き。
シンプルかつ文章が読みやすい
「Bear」の文字入力画面もシンプルで集中できるデザインです。
さらに見出しタグ「H」の後は、行間が少し多めに空けられるので見やすく、下書きを読み返す時にストレスを感じません。
同期するには有料プランにする必要がある
「Bear」でただ一つ残念なのが、Mac・iPhone間での同期が、有料プラン(月額150円)でなければできないこと。
正直、無料で同期まで可能なら一番おすすめのツール。
とはいえ、僕はパソコンとスマホを両方使って下書きを書いているので同期機能が重要で、どちらか一方しか使わない人なら使う価値は十分あります。

「Bear」のダウンロード先
「標準メモ帳」:インストールが不要
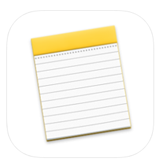
| ツール名 | 標準メモ帳 |
| パソコン対応 | Mac・Windows |
| スマホ対応 | iPhone・android |
| おすすめ度 |
「標準メモ帳」は下書きツールとして、すべてのパソコン、スマホに最初からインストールされています。
特徴としては以下のポイントがあります。
標準メモ帳の特徴
・ツールをインストールする必要がない
・Mac、iPhoneのメモ帳は同期可能
・検索機能が付いている
・Windows版のメモ帳は使いにくい
とくに注目のポイントを詳しく解説していきます。
ツールをインストールする必要がない
「標準メモ帳」は初めから搭載されているツールなので、あらためてインストールする必要がなく手間が省けるのが大きな特徴。
人によっては、セキュリティの関係で、ツールをインストールしたくない人もいると思いますが、そういった方にも安心して使うことができます。

「標準メモ帳」を使うならMacかiPhoneがおすすめ
正直、「標準メモ帳」はシンプルな構成で使いやすく、あらためてインストールする必要もないので、下書きツールとし使用する分にはぜんぜん問題ありません。
ですが欠点として、Windowsの「標準メモ帳」としてインストールされている「メモ帳」は、パソコンとスマホで同期ができない上に、デザインが残念です。
「下書きにデザインなんて関係なくない?」と思ったかもしれませんが、下書きを書いていてデザインがキレイだと「書いているときの気持ち良さ」が全然違います。
下の画像で左側がMac版、右側がWindows版ですが、見比べるとその差が一目瞭然。
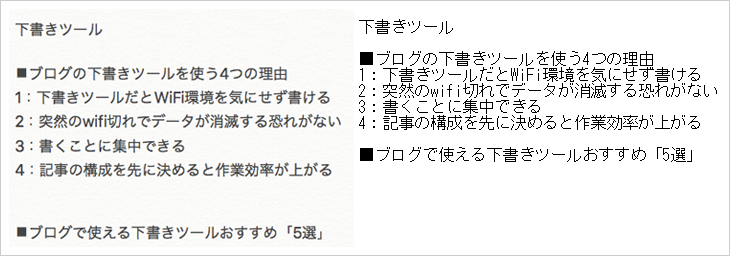
Macのデザインが優れています
「書いている時の気持ち良さ」は、「集中して書ける」ことに繋がるのでとても大切。
Mac、iPhoneを使用している人なら、最初からインストールされていて、デザインもキレイで同期も可能な「標準メモ帳」は、下書きツールとして使用する価値はあります。
チェックポイント
・Windows版の「メモ帳」はデザイン・同期不可の理由でおすすめしない。
・Mac、iPhoneユーザーなら「メモ帳」を使う価値はあり。
「文字数カウントメモ」:文字数を常に確認しながら書ける
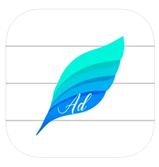
| ツール名 | 文字数カウントメモ |
| パソコン対応 | − |
| スマホ対応 | iPhone |
| おすすめ度 |
「文字数カウントメモ」はiPhone専用の下書きツールです。
特徴としては以下のポイントがあります。
字数カウントメモの特徴
・文字数がリアルタイムで表示される
・音声読み上げ機能
・検索機能が付いている
・広告が表示される(有料で非表示可)
とくに注目のポイントを詳しく解説していきます。
文字数がリアルタイムで表示される
「文字数カウントメモ」は名前の通り、「文字数がリアルタイムで表示」される機能がついています。
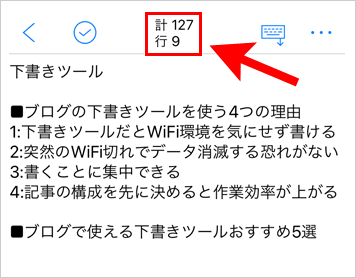
文字数が上部に表示
一般的なのは文章を書いた後に、すべての文字をコピーして「文字数カウント」などのサイトで文字数を調べますが、「文字数カウントメモ」は上部に現在の文字数が表示されているので、確認する手間が必要ありません。
広告が表示されるので集中できない
テキストで文字を書いているときはいいのですが、全体の構成をチェックするときには、下に広告が表示されるので、集中力の妨げの原因になります。
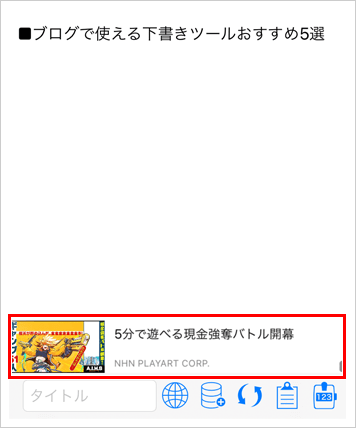
下に広告が表示される
非表示にする方法がありますが、「文字数カウントメモ+」という有料版(1100円)にする必要があり、お金を支払ってまで使う理由はないかなと…。

「文字数メモ」のダウンロード先
「PenCake」:細字でとても落ち着くデザイン
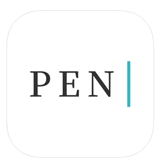
| ツール名 | PenCake(ペンケーキ) |
| パソコン対応 | − |
| スマホ対応 | iPhone・android |
| おすすめ度 |
「PenCake」はスマホ専用の下書きツールです。
特徴としては以下のポイントがあります。
PenCakeの特徴
・とてもシンプルで落ち着くデザイン
・文字のフォントが細め
・文字数がリアルタイムで表示される
とくに注目のポイントを詳しく解説していきます。
文字のフォントが細い
シンプルでとても落ち着くデザインの「PenCake」ですが、気になるのが文字のフォントの細さ。
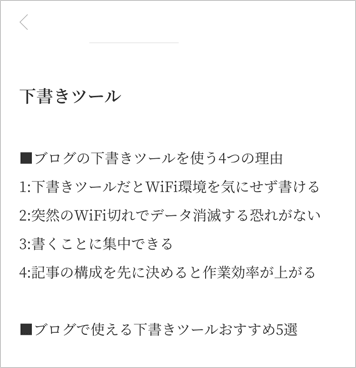
フォントが細いデザイン
フォントが他の下書きツールより細めにデザインされているため、ブログ構成の下書きとして使うには少し見づらいです。
おそらくターゲットを女性として作られたために、女性が好む細めのキレイな文字フォントを採用したのかなと。
ツールの全体構成としては、極限までシンプルに作られているので、文字を集中して書くことは可能です。
文字数が常に表示される
「PenCake」は文字入力時に、下のタブに文字数が常に表示されています。
「文字数カウントメモ」のツールと同じ機能ですが、こちらの文字は薄い字で表示されているので、集中力の妨げに影響が出にくい作りになっていますね。

「PenCake」のダウンロード先
補足:WordPressで書くときは「集中執筆モード」がおすすめ

補足として、下書きツールで記事の構成を考えた後は、WordPressで書いていくことになるのですが、実はWordPressにも文章を集中して書ける機能が備わっています。
やり方もとても簡単。
記事を書くときに右上に、「集中執筆モード」というボタンがあるのでクリックすると、左右の項目が消えてテキストだけの画面に切り替わります。
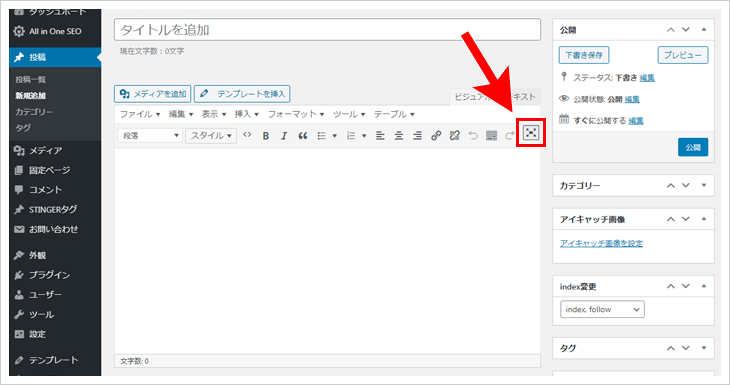
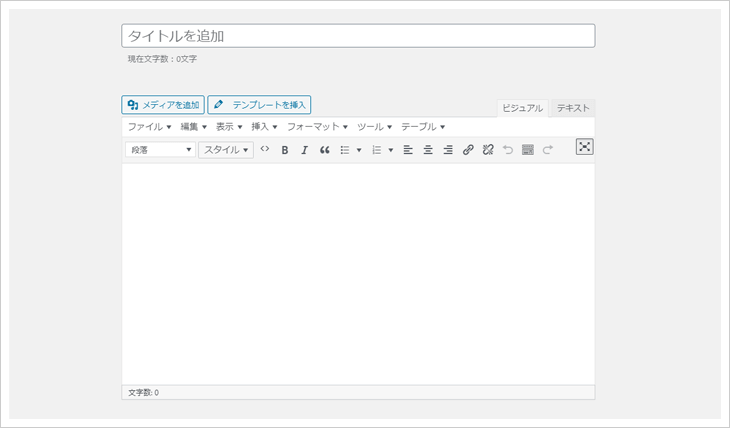
左右の項目が無くなる執筆集中モード
これで文字を書くことに集中できるので、WordPressを使う際はぜひ利用してみてください。
まとめ
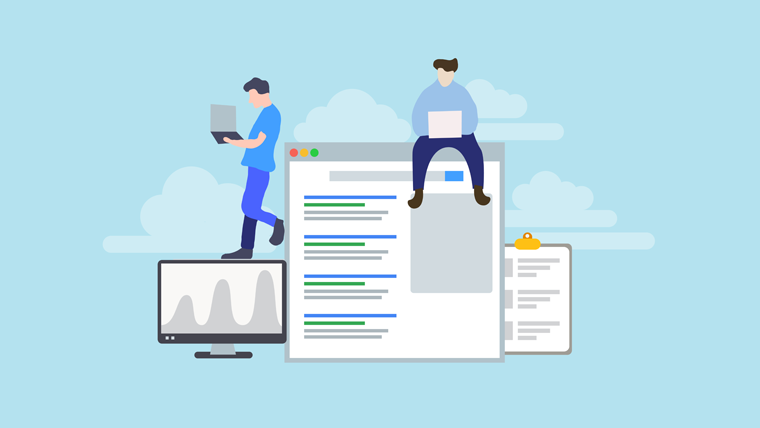
記事の下書き作業に使える、「無料」かつ「オフライン」のおすすめツールを5つ紹介しました。
それぞれのツールに特徴があるので、自分のスタイルにあったツールを使うのがベストですが、僕的におすすめなのは「Simplenote」。
集中して書けるデザインかつ、パソコン・スマホすべての機種で使用可能で、同期ができるのが強みですね。
もしくは、Mac・iPhoneユーザーで、どちらか一方でしかツールを使わないから、同期機能が必要ないなら「Bear」がおすすめ。
デザインも集中して書けるし、なんといっても見出しタグを付けられるのが大きいですね。まさにブログ下書き専用といえるツール。
まとめると以下になります。
ブログ下書きツールのまとめ
・同期機能を使いたいなら「Simplenote」
・Mac、iPhoneユーザーで同期を使わないなら「Bear」
・下書きツールをインストールしたくないなら「標準メモ帳」
こんな感じですね。
今回紹介した以外にも下書きツールは色々とありますが、とりあえずは最後にまとめで紹介した「Simplenote」「Bear」「標準メモ帳」の中で、自分のスタイルに合ったものを使うと問題ありません。
ぜひ、ツールで集中してブログ記事を書いてみてください!
今回は以上です。
合わせて読みたい
