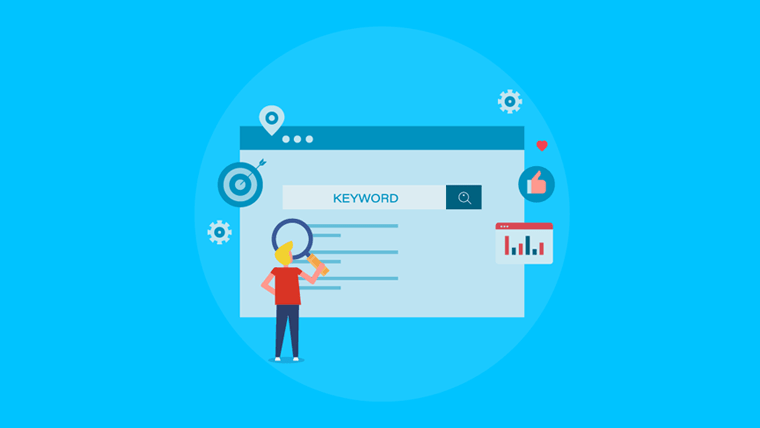先日、キーワードの月間検索数を調べるのに便利だった「Ubersuggest」が、1日の検索回数上限が3回までに設定されたため、ガンガン使えないツールになってしまいました。
そこで代用のおすすめツールとして紹介するのが、Keyword Surfer(キーワードサーファー)。
Keyword Surferでは、主に以下のことを調べることができます。
- 推定月間検索ボリューム(月間キーワード回数)
- サジェストキーワード
- ページ内の単語数(キーワード数)
人気だったUbersuggestの代用として十分使えますので、知っておいて損はないツールですよ。
Keyword Surfer(キーワードサーファー)とは
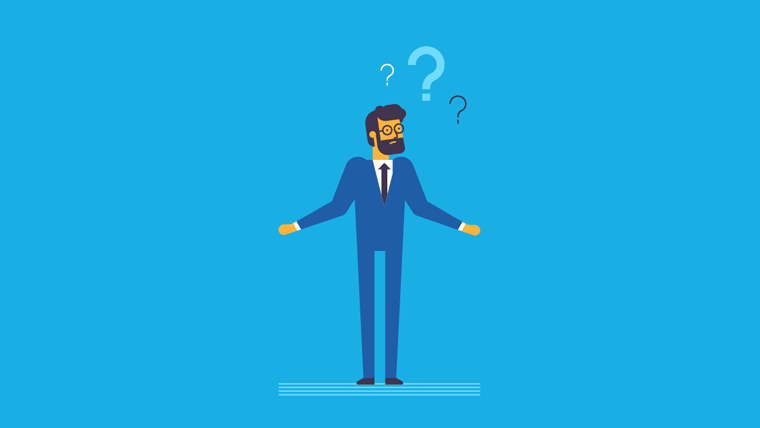
Keyword Surferは、Google Chromeの拡張機能ツール。
無料ダウンロード(2021年4月現在)ですぐに利用可能です。
メインの機能としては「キーワードの月間検索数」を調べるのに使いますが、それ以外にも機能が多数あります。
インストール方法と合わせて、使い方についても画像付きで説明しますね。
ツールのインストール方法
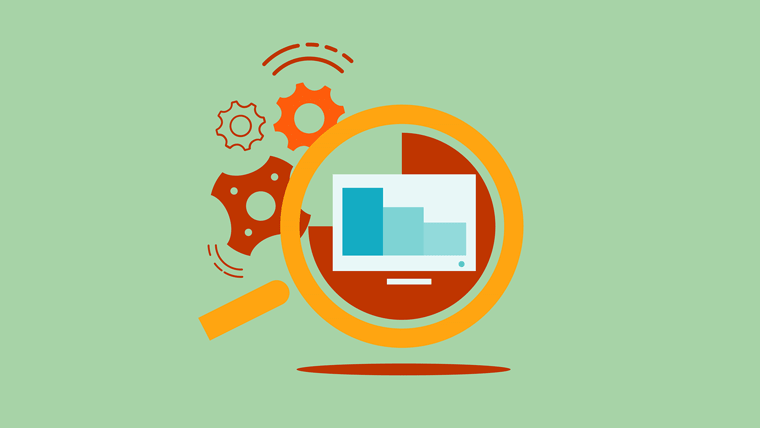
Keyword Surferダウンロードページから、「Chromeに追加」をクリックします。
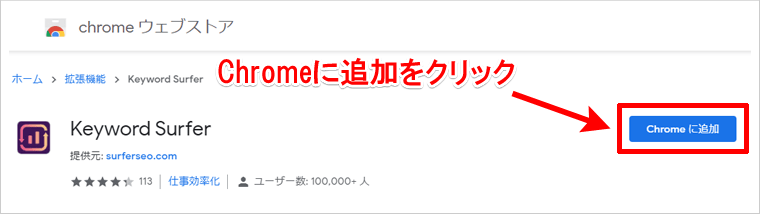
Chromeに追加をクリック
「拡張機能を追加」をクリック。
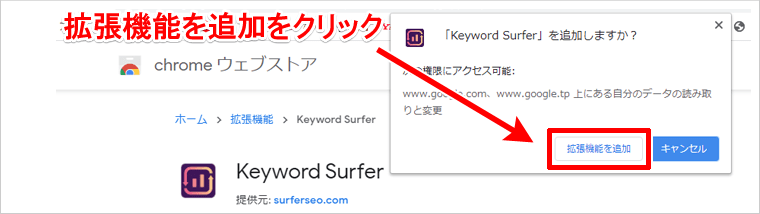
拡張機能を追加をクリック
インストールはこれだけで完了です。
とくに設定などする必要もなく、あとはGoogleでキーワード検索するだけでツールを使用できるようになります。
機能と意味をくわしく解説
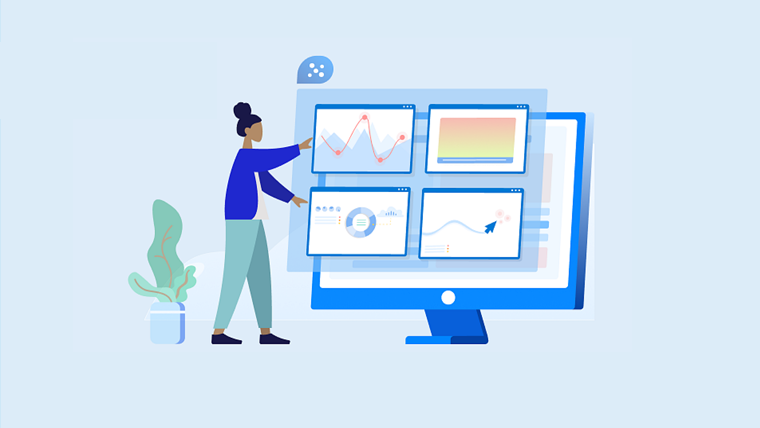
Keyword Surferをインストールすると、Googleでキーワード検索したときに、今まで表示されなかった3項目が追加で表示されるようになります。
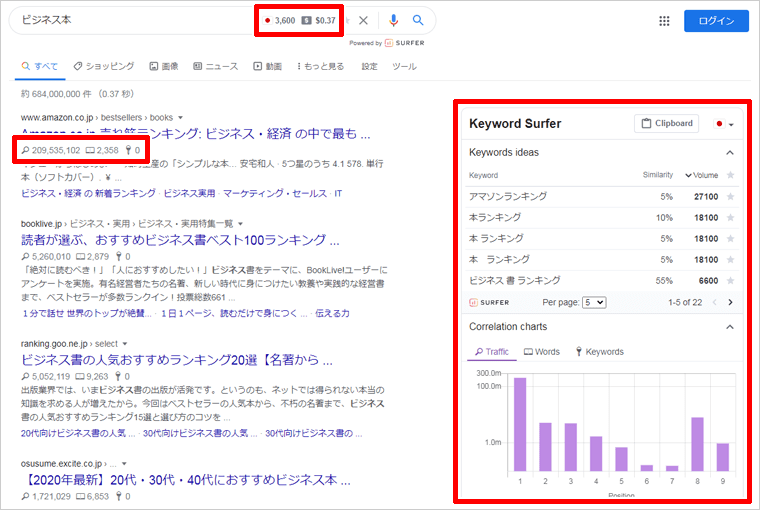
それぞれの項目を詳しく説明します。
推定月間検索ボリューム(月間キーワード回数)
検索キーワード横には、「推定月間検索ボリューム(月間キーワード回数)」が表示されています。
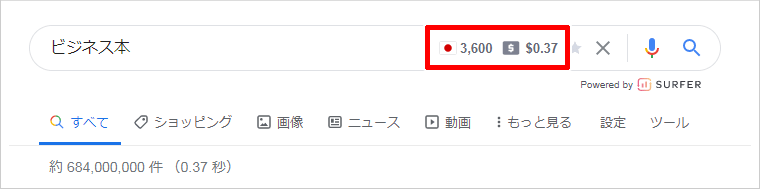
今までキーワードの検索ボリュームを調べるには、別のツールに移動して調べる必要がありましたが、そんなことをしなくてもここで調べることができます。
もちろん、キーワードを入力するたびに何度でも手軽に検索ボリュームを調べることができるので、1日の上限が3回までとなったUbersuggestの代用として文句ない仕様です。
注意ポイント
・「推定月間検索ボリューム」がなぜか「0」と表示され、調べることができないこともあります。
検索タイトル下の数値の説明
検索結果のタイトル下には「虫眼鏡」「ノート」「鍵」の3つのアイコンと数字が表示されます。
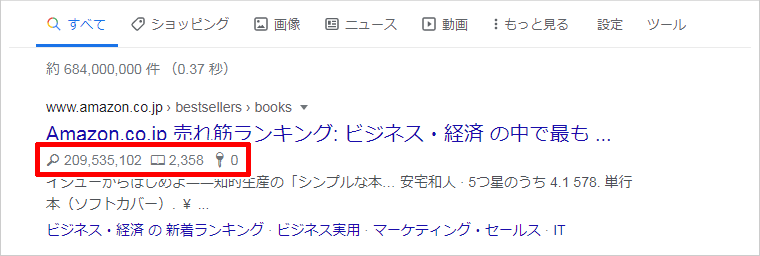
左から虫眼鏡・ノート・鍵マークが表示
アイコンの説明
- 虫眼鏡:月間トラフィック数(記事の月間アクセス数)
- ノート:記事の単語数
- 鍵:完全に一致している検索キーワードが記事に入っている数
それぞれ詳しく解説します。
虫眼鏡:月間トラフィック数
月間トラフィック数とは、わかりやすく説明すると、「この記事では1ヶ月にこれくらいのアクセス数がありますよ」という意味。
どういった記事内容で上位表示できたら、どれくらいのアクセスが見込めるかの目安になります。
ただし、月間トラフィック数はあくまで目安なので、正確な数字ではありません。
参考までにしておきましょう。
ノート:記事の単語数
記事の単語数とは、「この記事にはどれくらいの単語数が使われていますよ」という意味で、記事のボリュームの目安として使えます。
文字数とは違うので、ちょっとわかりにくい機能です。
とくに意識しなくてもいいかなと。
鍵:完全一致している検索キーワード数
完全一致している検索キーワード数とは、「検索したキーワードと完全一致の単語が、どれくらいあるのか」という数字です。
SEOでは、狙ったキーワードが多く入っている方が上位表示されやすいというデータがあります。
つまり、キーワード数をどれくらい入れると上位表示されやすいのか目安になる機能です。
とはいえ、それは以前までのSEOで今は違います。
最近のSEOでは、昔よりもキーワード数のSEOによる効果はかなり弱くなりました。
あまり意識しなくてもいい数字です。
「Keywords ideas」と「Correlation charts」とは
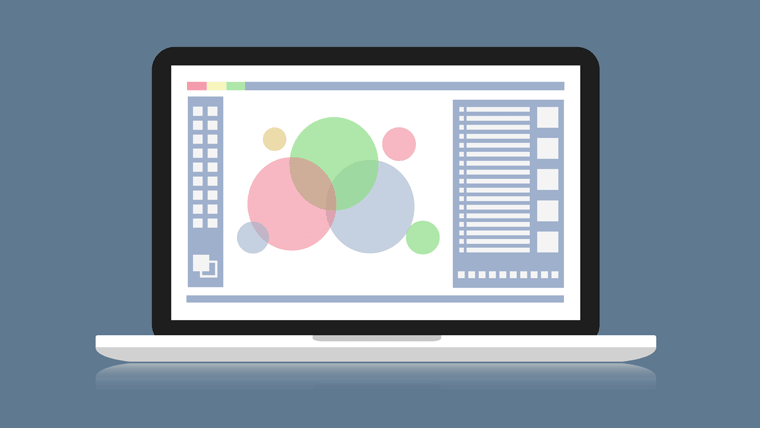
検索結果の右に表示されているパネルが、Keyword Surferで一番見るべきデータです。
上に数値、下にグラフが表示されていますが、上に表示されている「Keywords ideas」から説明します。
Keywords ideasの使い方
Keywords ideasがメインのデータで、検索キーワードに対しての「関連の割合率」と「月間検索ボリューム(月間検索数)」が表示されます。
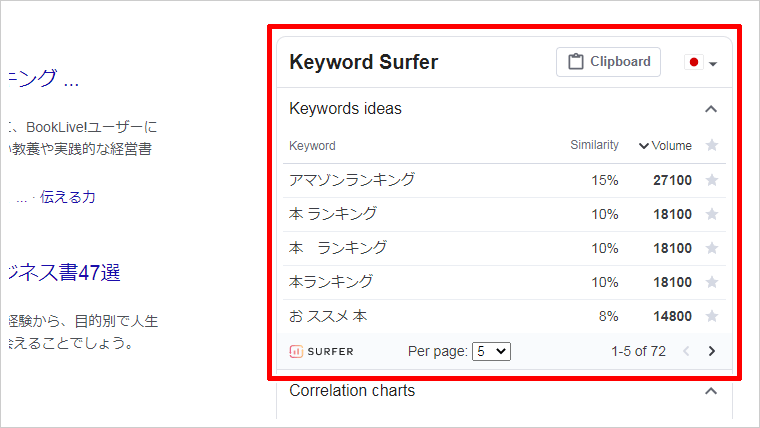
関連の割合率と月間検索ボリューム(月間検索数)
もし英語表示になっている場合は、国旗のアイコンをクリックして、「Japan(日本)」を選んでください。
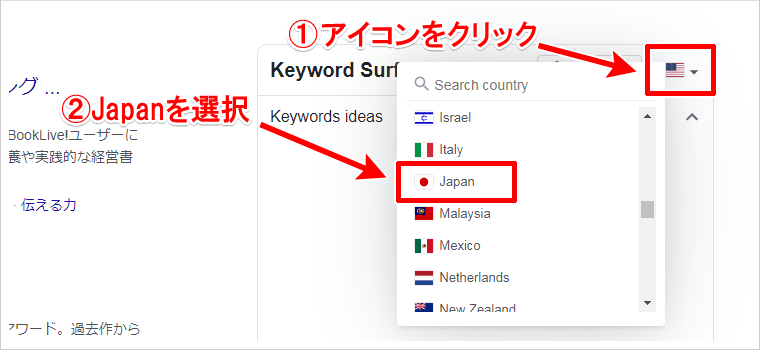
アイコンからJapan(日本)を選択
キーワードの表示数は初期設定は「5件」ですが、下の「Per page」を変更することで一度に「20件」まで表示可能です。
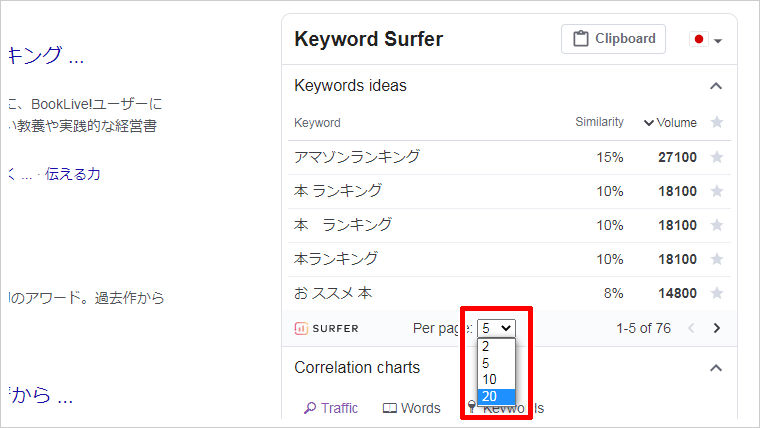
自分の表示したい数に変更しましょう
Keywords ideasで月間検索ボリュームを調べて、狙っているキーワードは、どれくらいの需要があるのか調べましょう。
キーワードと検索ボリュームをcsv出力することも可能
表示されたキーワードは、「CSV出力」することも可能です。
やり方は簡単で、キーワードの横にある「★マーク」をクリックし、出力したいキーワードを「Clipboard」に登録します。
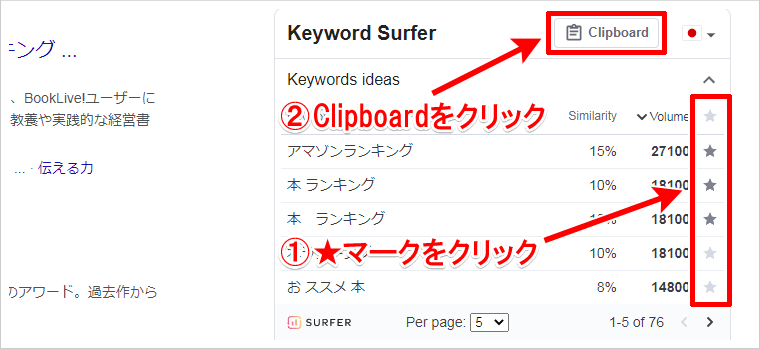
Clipboardに登録
登録が終わったら「Clipboard」をクリックし、表示された黒い点々ボタンをクリックした中にある、「Export as CSV」という項目をさらにクリックすることで、ダウンロード可能です。
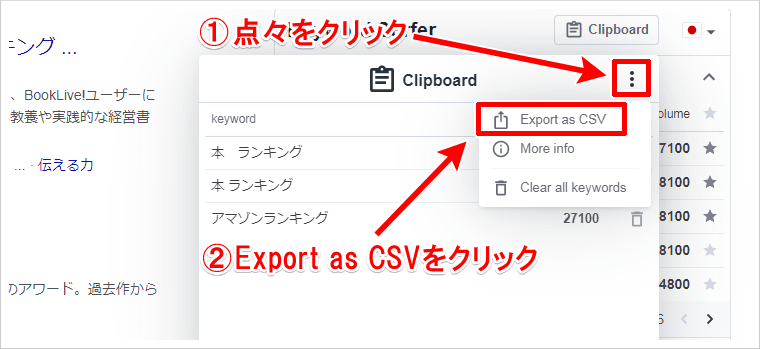
Export as CSVでダウンロード
ダウンロードしたデータをエクセルで開いたとき、文字化けして読めない場合は以下の方法を試してください。
文字化けの対処法
- 文字化けしたエクセルのデータを、ファイル形式を「テキスト」で別名で保存し、保存されたテキストを再度エクセルで開く。
- 文字化けしたエクセルのデータを、Googleスプレッドシートでインポートする。
Correlation chartsの使い方
パネルの下にあるグラフ「Correlation charts」は、検索結果で表示された1〜10番めまでの各サイトの、「推定月間トラフィック数」「単語数」「完全一致キーワード数」をグラフで視覚的に確認できます。
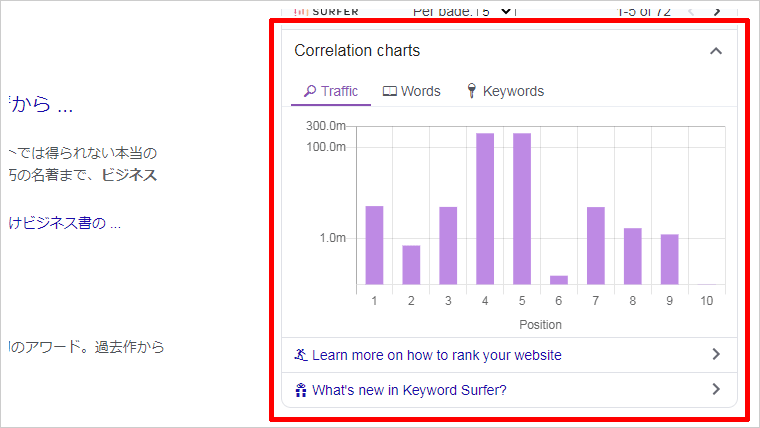
グラフで視覚的に確認可能
参考までに眺める程度で問題ありません。
まとめ
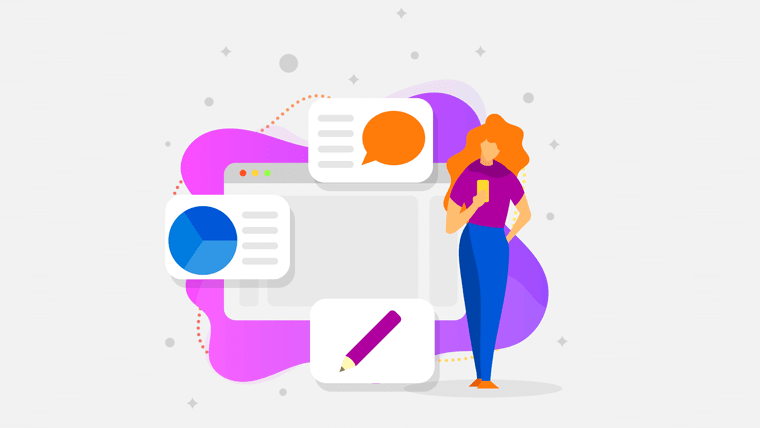
Keyword Surferは、他の無料ツールでは表示数が少ない関連キーワードが、月間トラフィック付きで多く取得することができ、使い勝手がいいです。
ですが、細かいデータまでは知ることができないので、あくまで調べたいキーワードの月間トラフィック数と、関連するキーワードの月間トラフィック数を調べ、データ化メインで使うのがオススメ。
深く知りたいキーワードがあった場合のみ、「Ubersuggest」を使って調べ、両方をうまく利用するのが現状ベストな使い方ですね。
・合わせて読みたい記事
-

-
Googleトレンドで最新キーワード人気を調べる!使い方を詳しく解説
続きを見る