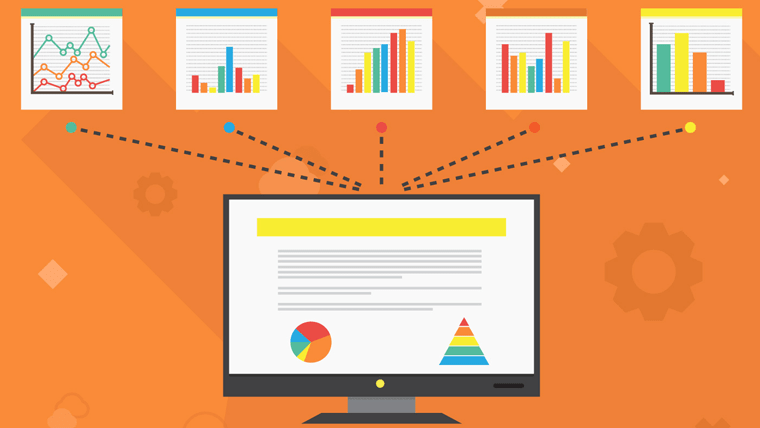解決したい悩み
WordPressブログを開設したので、次はサイト分析のためGoogleアナリティクスの設定方法を知りたい。
こんな悩みにお答えします。
サイトを運営していると気になるのは、どれくらいの人数が自分のサイトに訪れているかのデータですよね。
そこで活躍するのがGoogleアナリティクスというデータを調べることができる、サイト運営している人には必須のツールです。
Googleアナリティクスを導入すると、サイトに訪れた人数や、滞在時間など、個々の記事のかなり細かい分析ができます。

まずはGoogleアナリティクスに登録しよう!
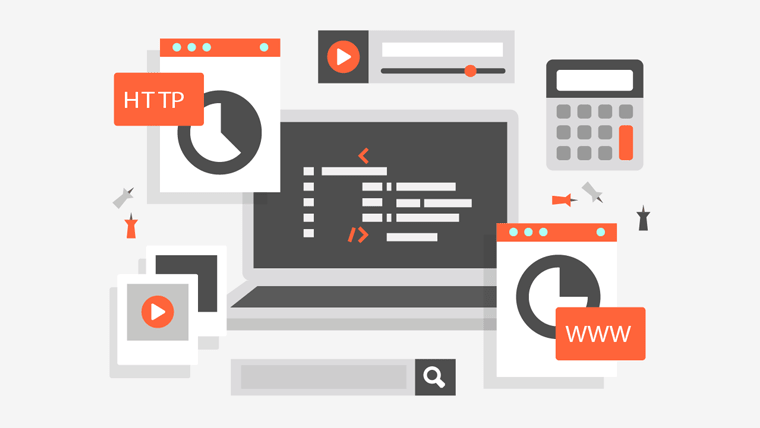
Googleアナリティクスの登録はとても簡単です。
一つずつ詳しく、画像つきで説明していきます。
Googleアナリティクスへの申込・入力項目
まずは、公式ホームページの「Googleアナリティクス」にアクセスします。
もし、Googleアカウントを持っていない場合は、先に「Googleアカウント」を新規作成しましょう。
Googleアナリティクス登録サイトの、「無料で利用する」をクリックします。
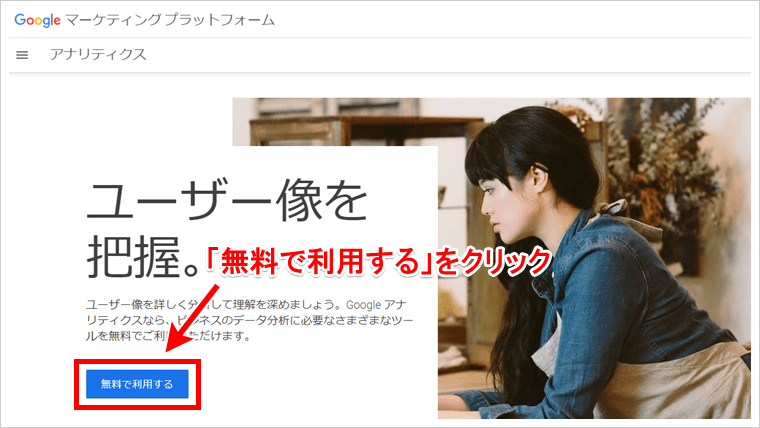
「アカウントの作成」でアカウント名を入力します。
アカウント名は自由に決めて問題ありません。
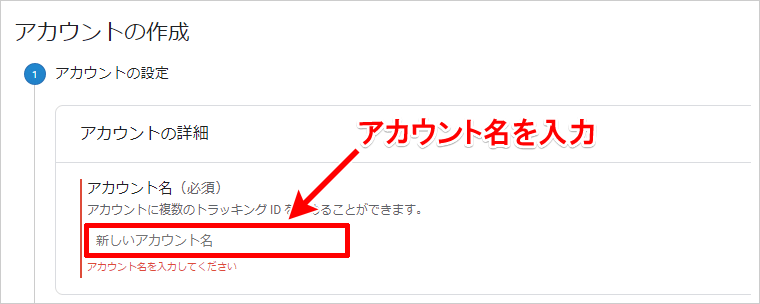
項目はチェックを付けたままで問題ありませんので、下の「次へ」をクリックします。
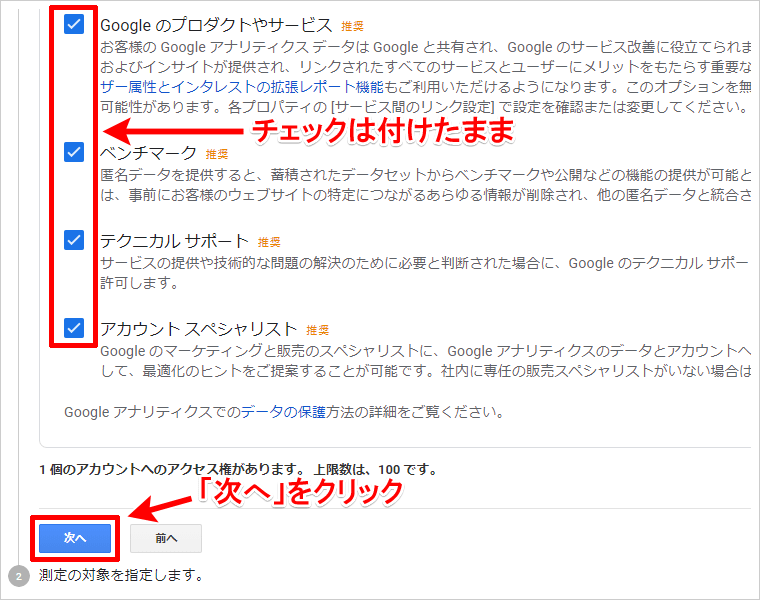
WordPressでブログを始めるのであれば、「ウェブ」を選択します。
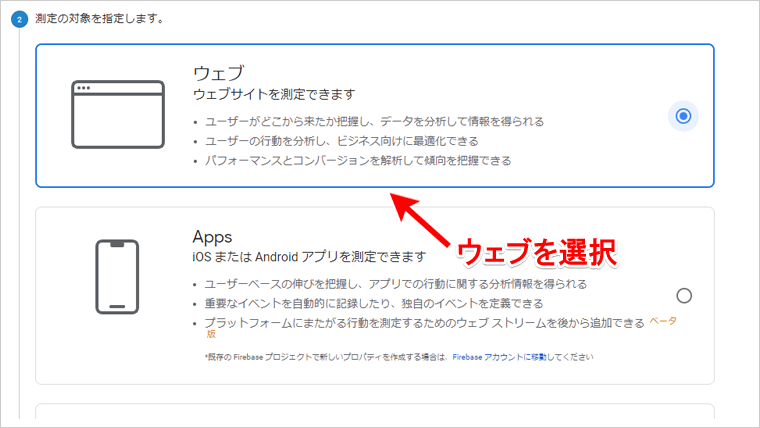
「プロパティの設定」をしていきます。
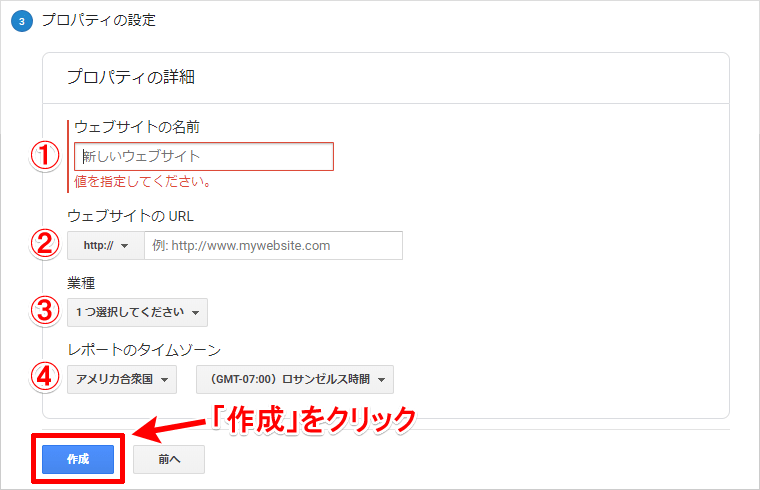
- サイト名を入力します。
- サイトURLを入力します。SSL化(https://)している場合は、「http://」ではなく「https://」を選んでください。
- 好きな業種を選びます。
- 日本を選択します。
入力が終わったら、最後に「作成」をクリックします。
Googleアナリティクスの利用規約の同意ページになるので、2ヵ所の同意にチェックをして、下の「同意する」をクリックします。
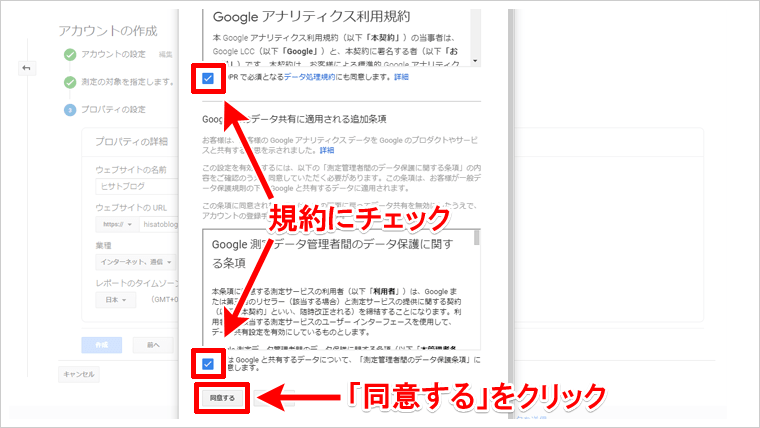
Googleアナリティクスの登録が完了し、管理画面にログインできるようになります。
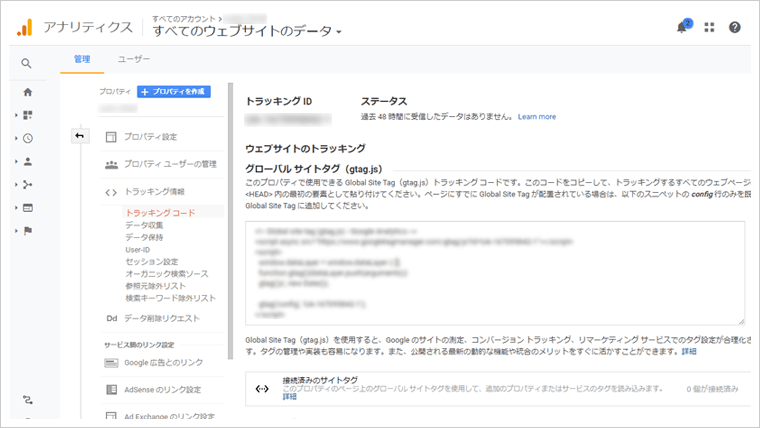
これで準備が完了です。

サイトにトラッキングコードを設定する
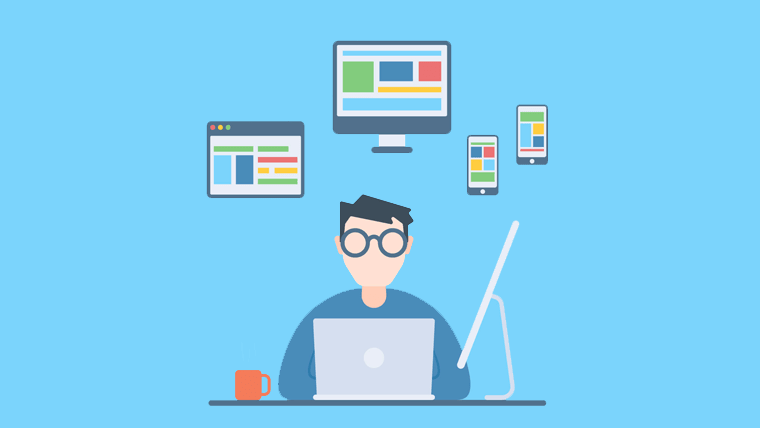
ここからサイトのデータを収集させるために、「トラッキングコード」というものを設定していきます。
「トラッキングコード」とは、Webサイトへの訪問者のデータを取得するために、Webページに埋め込んでおくコードです。
簡単に説明すると、Googleアナリティクスから、データを計測するための機械を借りて、自分のサイトに設置して計測するみたいな感じです。
やり方は3つあります。
トラッキングコードの設定方法
- プラグインを使って設定をする方法
- WordPressに直接設定をする方法
- WordPressテーマに設定をする方法
どの方法でも問題はありませんので、やりやすそうと感じた方法で設定してください。
注意ポイント
設定は1つだけにしましょう!複数設定をすると正しいデータがとれない場合があります。
方法1:プラグインを使ってトラッキングコードを設定する方法
始めに「プラグインを使って設定をする方法」を説明します。
プラグインとは、WordPressの機能を追加するツールのことです。
それでは、自分のWordPress管理画面から左の項目にある「プラグイン」を選び、「新規追加」をクリックします。
プラグイン追加画面にあるキーワード入力に「all」と入力します。
検索結果に「All in One SEO Pack」というプラグインが表示されますので、「今すぐインストール」をクリックします。
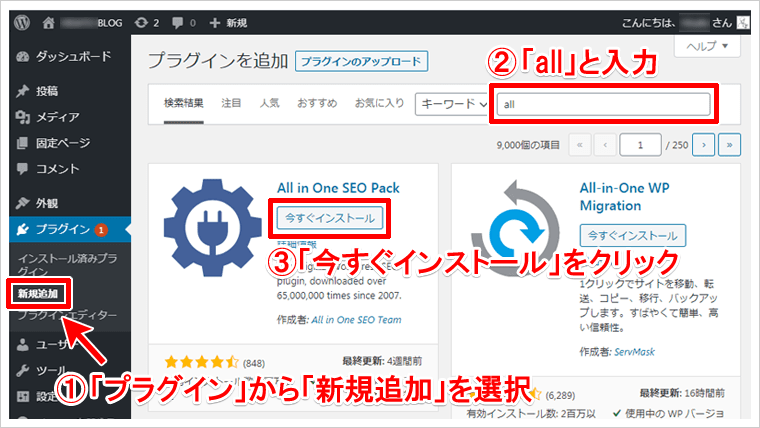
「今すぐインストール」をクリックしインストールが完了したら「有効化」してください。
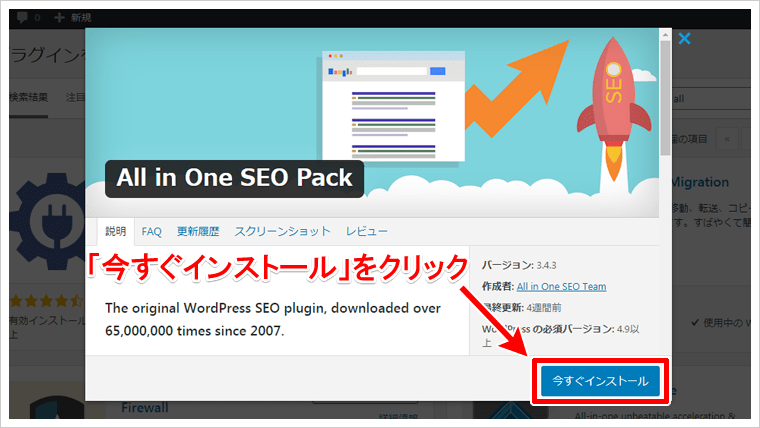
これで「All in One SEO Pack」プラグインのインストールが完了です。
次にGoogleアナリティクスへ移動し、管理画面から、「管理」→「プロパティ設定」をクリックして、トラッキングIDをコピーしてください。
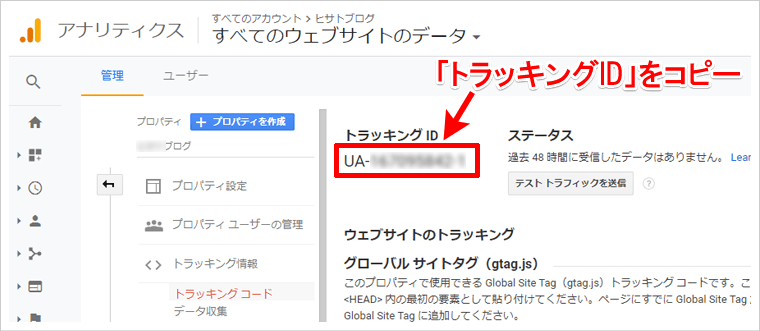
注意ポイント
「UA-」も含めたすべてのトラッキングIDをコピーしてください。※例「UA-〇〇〇〇〇〇」
トラッキングIDをコピーしたら、WordPressの管理画面へ移動し、ダッシュボートの一覧にある「All in One SEO Pack」をクリックします。
「Googleアナリティクス」という項目にある「GoogleアナリティクスID」に、先ほどのトラッキングIDを貼り付け、上か下にある「設定を更新」をクリックして完了です。
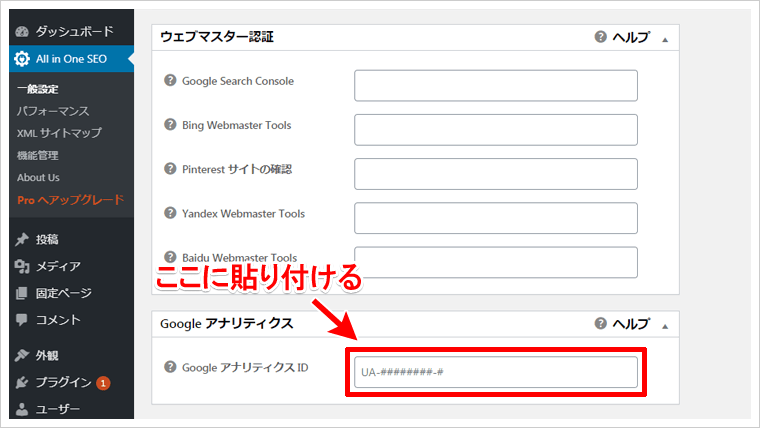
方法2:WordPressにトラッキングコードを直接設定する方法
次はWordPressに直接トラッキングコードを設定する方法を説明していきます。
まずは、Googleアナリティクスの管理画面で、「管理」→「プロパティ設定」をクリックます。
「グローバルサイトタグ」という場所の、枠の中にコードが書かれいますので、こちらをすべてコピーします。
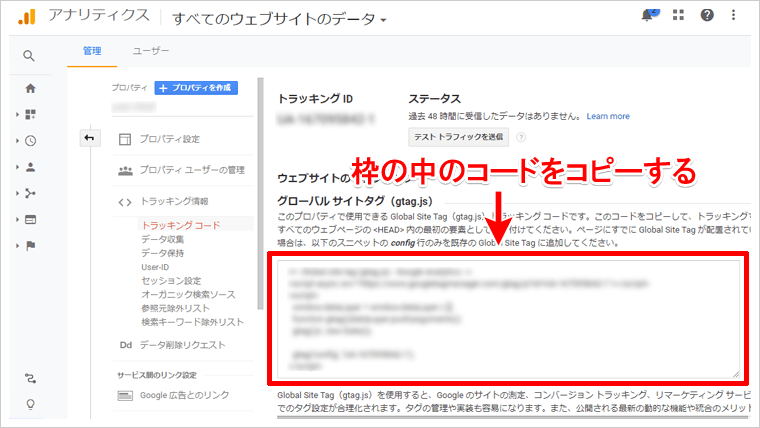
WordPressの管理画面へ移動し、「外観」→「テーマエディター」をクリックします。
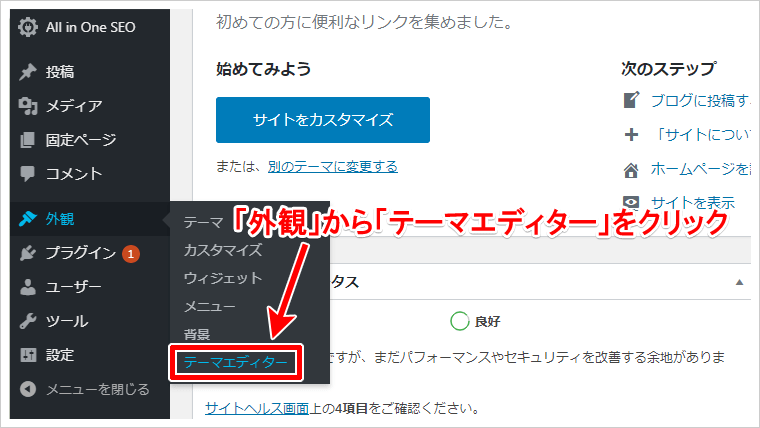
「注意!」と表示されますが、問題はないので「理解しました」をクリックします。
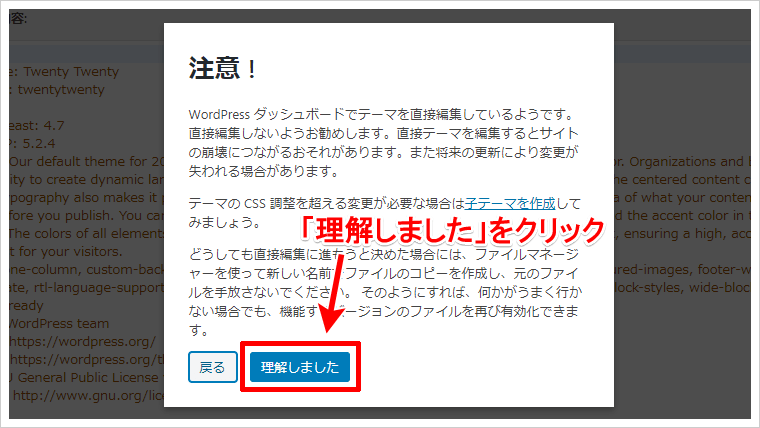
テーマエディター画面になるので、右側の項目にある「テーマヘッダー(header.php)」をクリックします。
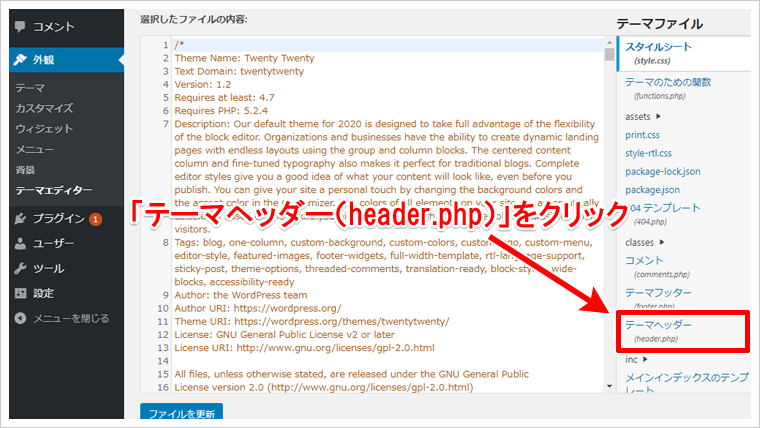
テーマヘッダーのコードが表示されるので、コードの中にある「</head>」という文字を見つけてください。
この文字の上に、先ほどコピーしたトラッキングコードを貼り付けてください。
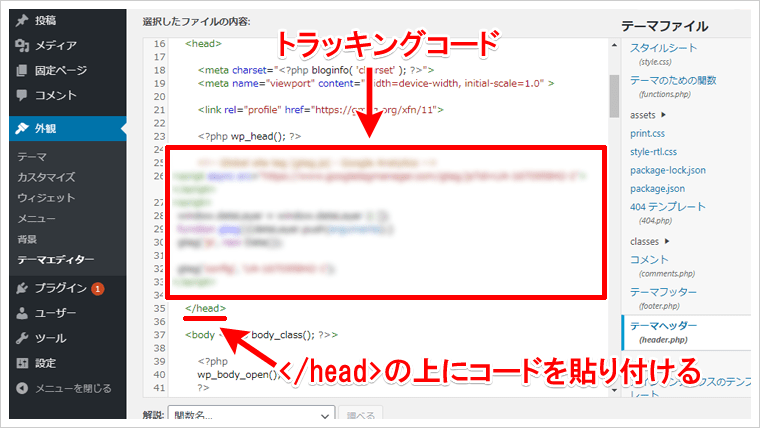
最後に下にある「ファイルを更新」をして完了です。
方法3:WordPressテーマにトラッキングコードを設定する方法
WordPressのテーマ(サイトデザインのテンプレート)には、テーマの設定項目から直接トラッキングコード、トラッキングIDを設定することができるものがあります。
当ブログのテーマ「アフィンガー5(AFFINGER)」も、直接テーマから設定できます。
今回はアフィンガー5を例に設定方法を説明していきますが、他のテーマでも同じような設定方法なので参考にしてみてください。
それでは、Googleアナリティクスへ移動し、管理画面から、「管理」→「プロパティ設定」をクリックして、トラッキングIDをコピーしてください。
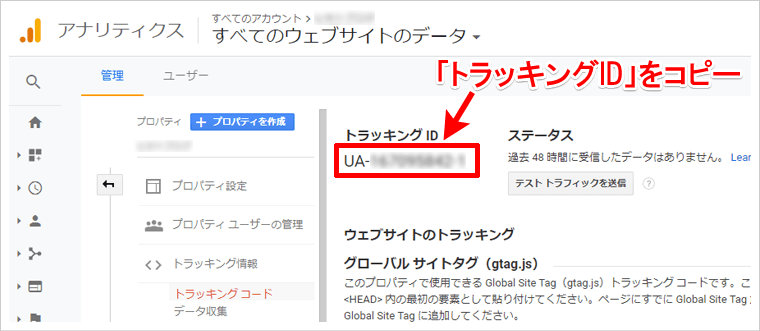
注意ポイント
「UA-」から、後の数字だけコピーしてください。
次に、WordPressの管理画面へ移動し、「AFFINGER管理」→「Google連携/広告」をクリックします。
「アナリティクスコード(トラッキングID)」という場所があるので、ここにトラッキングIDを貼り付け、最後に下にある「save」をクリックして保存します。
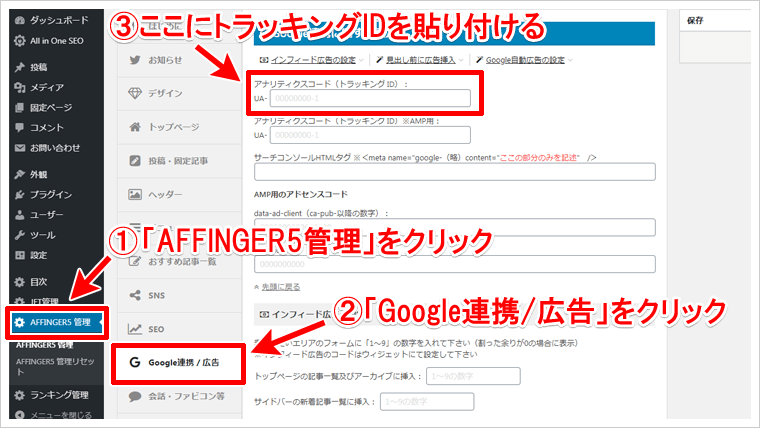
注意ポイント
貼り付けるトラッキングIDは「UA-」は絶対に含めないでください。
ダメな例:「UA-UA-〇〇〇〇〇〇」。
「現在のトラッキングID:UA-○〇〇」と表示されていれば、設定が完了です。
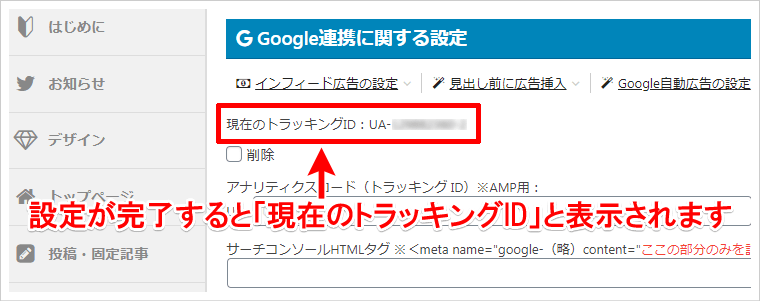
Googleアナリティクスで見るべき4つの項目
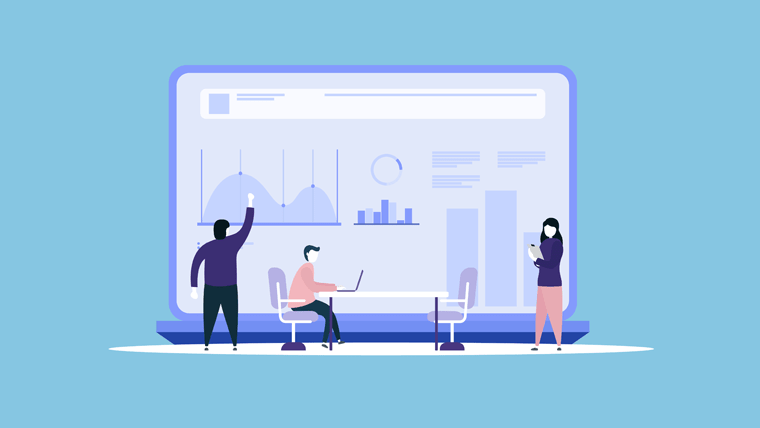
1. ユーザーサマリー(ユーザー数)
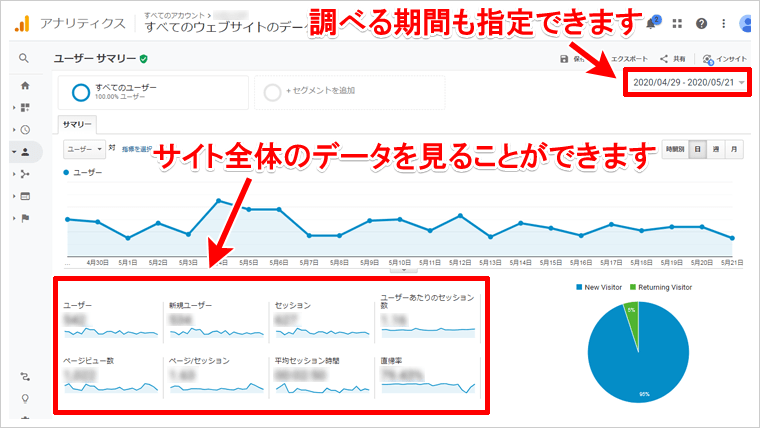
一番見るべき項目は「ユーザーサマリー(ユーザー数)」です。
アナリティクス管理画面で、左にある項目から「ユーザー」→「概要」を、クリックすることで見ることができます。
ユーザーサマリーでは、以下のデータを確認できます。
ユーザーサマリーで確認できること
- ユーザー数
- 新規ユーザー数
- ページビュー数
- ユーザーあたりのセッション数
- 訪問した人のページビュー割合
- 平均セッション時間
- 直帰
ユーザーサマリーで、大まかな自分のサイトの現状を知ることができますので、今後の改善していくポイントなどがわかります。
2. 集客サマリー
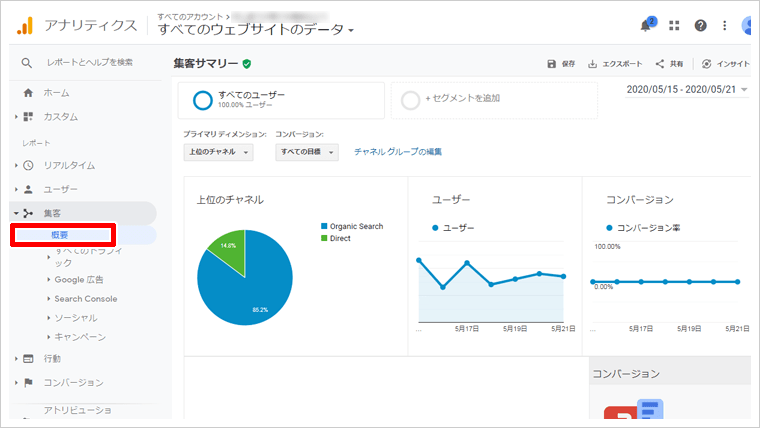
「集客サマリー」は、どこから自分のサイトにアクセスがあったかを、知ることが可能です。
Googleアナリティクス管理画面の「集客」→「概要」をクリックすることで確認できます。
ネット検索から来たのか、ツイッターなどのSNSから来たのかわかりますので、アクセス流入の流れを知るのに役に立ちます。
3. 平均ページ滞在時間
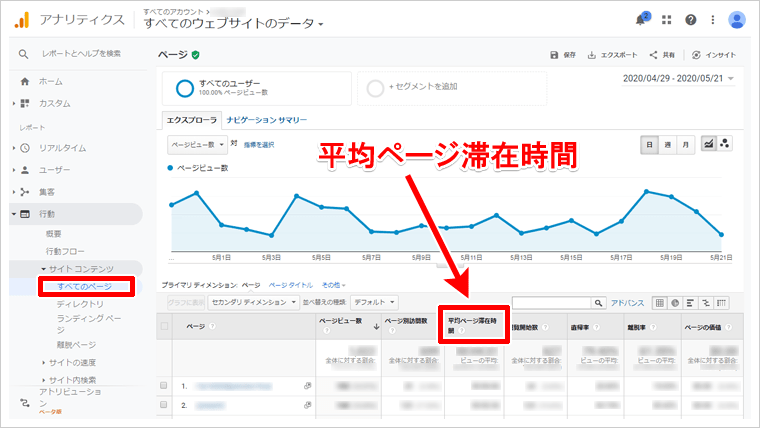
「平均ページ滞在時間」は、そのページにアクセスしてから、離脱するまでの時間のことです。
Googleアナリティクス管理画面の「行動」→「サイト コンテンツ」→「すべてのページ」をクリックすることで確認できます。
滞在時間が全体的に短いようだと、「記事の内容が薄い」可能性があるので、改善の参考になります。
4. 離脱率
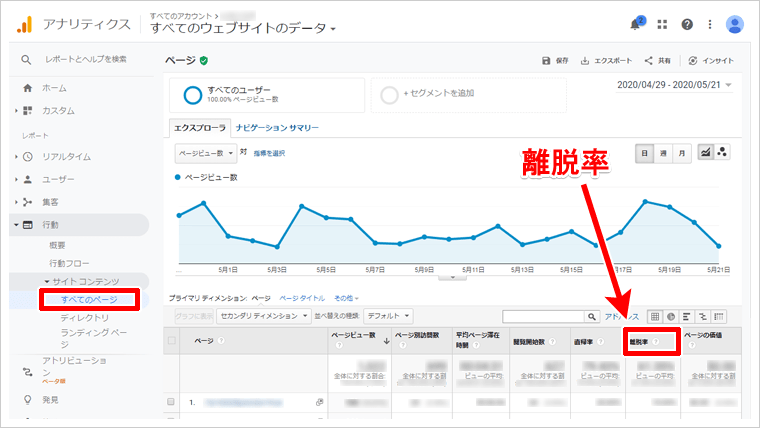
「離脱ページ」ではどのページで離脱しているのかを確認することができます。
Googleアナリティクス管理画面の「行動」→「サイト コンテンツ」→「すべてのページ」をクリックすることで確認できます。
特に離脱率が多いページがある場合は、記事内に別の記事へのリンクを貼ったりすることで、滞在時間を増やすこともできるので、サイトの改善に非常に役に立ちます。
最後に
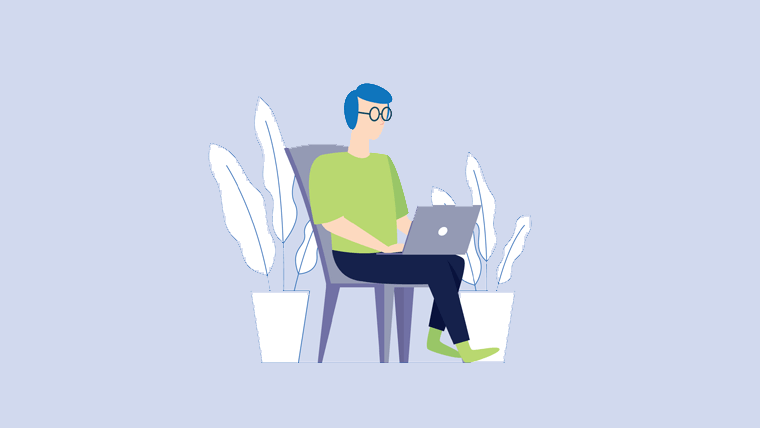
Googleアナリティクスは無料とは思えないほど機能が充実しています。
サイト運営では、アクセスのデータを見ることは非常に重要になります。
サイト運営を始めて、ある程度記事が多くなってきたら、定期的にアナリティクスを使ってデータを収集し、改善ポイントなどを確認しましょう。
ぜひ、有効活用してみてください。
・合わせて読みたいオススメの記事
-

-
グーグルサーチコンソールの「登録・設定方法」と「重要データ項目」の解説
続きを見る
-
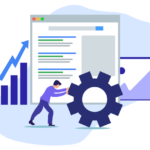
-
自分のアクセスを取得させないためのGoogleアナリティクスIP除外設定
続きを見る
-

-
【最低限】これだけは覚えておきたいアナリティクス用語
続きを見る
-

-
【超ラク】Googleアナリティクス オプトアウトアドオンを使ったアクセス除外方法
続きを見る
-

-
簡単にGoogleアナリティクスにサイトを追加する方法【設定画像付き】
続きを見る