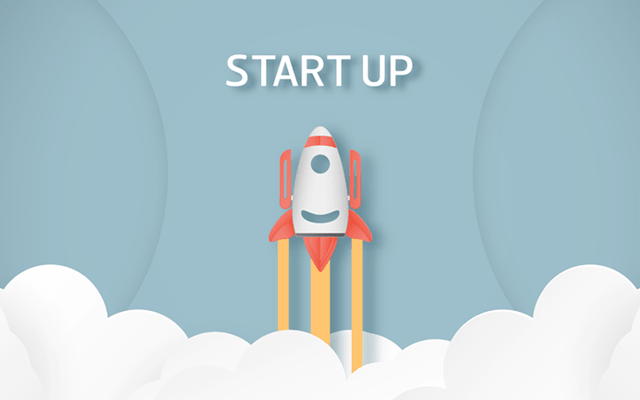解決したい悩み
WordPressでブログを始めたいけど、やり方がわからない。初心者でもラクラクわかるように教えてほしい。
こんな悩みにお答えします。
この記事を書いている僕は、ワードプレスを5年以上使って、過去に10個ほどブログを運営してきたので、ワードプレスの立ち上げに関してはプロです!
本記事はWordPressブログを、従来の方法で開設するやり方を説明しています。
手っ取り早く簡単に始めたい方は、「WordPressブログを初心者でも【10分で完了】できる「クイックスタート」での始め方解説」をお読みになってください。
それでは、WordPressを開始するまでの手順を、5つのステップで解説していきます。
他のどのブログより、わかりやすさにこだわって、シンプルで丁寧に、すべての手順を画像を使い説明しています。
ブログを始めたことがない初心者でも、絶対に手順通りに進めれば、ブログを開設できるので安心してください。
途中、「ドメイン」などわからない用語があっても、ブログは開設できますので、気にせず作業を進めてOKです。
では、さっそくWordPressブログを立ち上げ作業をスタートし、今日からブログを開始していきましょう!

WordPressブログを始めるために必要なもの
まずはブログを始めるのに、最低限どういったことが必要なのかお話しします。
これだけ覚えればOK!WordPressブログに必要な3つのもの
WordPressブログを始めるには、下記の3つが必要になります。
WordPressブログに必要な3つのもの
- サーバー
- ドメイン
- WordPress
「サーバー?」「ドメイン?」「WordPress?」と、意味がわからないかもしれませんね。
簡単に説明するとこうです。
- サーバー → 土地
- ドメイン → 住所
- WordPress → 家
インターネット上の「土地」を借りて、インターネット上の「住所」を決めて、土地と住所が決まった場所に、インターネット上の「家」を建てるイメージです。

次はもう少し細かく、WordPressブログを始めるまでの手順を、説明していきます。
WordPressブログを始めるための5つの手順

WordPressブログを始めるまでの手順は5つあります。以下がおおまかな流れになります。
ブログ開設までの5つの手順
- サーバーを契約する
- ドメインを取得する
- ドメインとサーバーを接続する
- WordPressをインストールする
- WordPressの初期設定をする
「けっこうやることが多くて自分にできるかなぁ…。」と不安に感じるかもしれませんが、初心者でも1時間ほどあれば完了できます。

それでは次から、くわしく手順を説明していきます。
手順①:サーバーを契約する
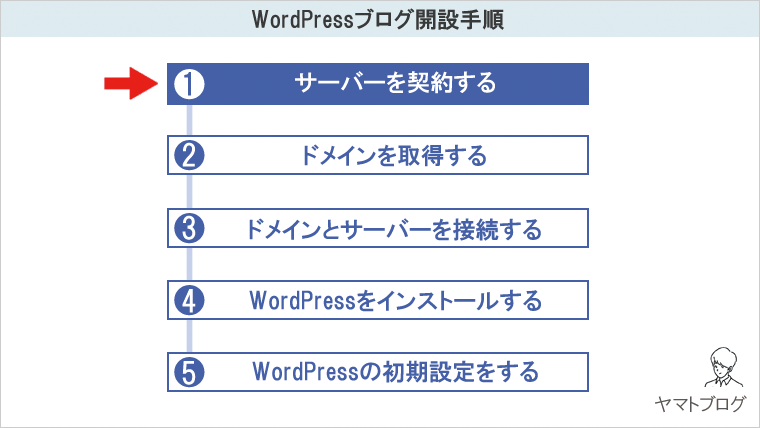
始めにサーバー(土地)を貸りる契約をします。
サーバーを貸してくれるサイトは色々あるのですが、ダントツおすすめなのが「エックスサーバー![]() 」です。
」です。
ブログ初心者からブログ上級者まで、日本中で一番多くの人に使われています。
エックスサーバー(XSERVER)がおすすめな理由
サーバーを貸してくれるサイトはエックスサーバーの他に、ロリポップなど色々ありますが、なぜエックスサーバーをおすすめするか理由は以下です。
エックスサーバーおすすめの理由
- 日本で一番使われているサーバー
- 安定性抜群!99.99%の稼働率だからトラブルなし
- 操作がしやすい
- 料金も安くコスパ最強
さらに、ブログを運営しているほとんどの方がエックスサーバーを利用しているため、何か困ったことがあっても、グーグルなどで検索すると、すぐに解決策がたくさん出てくるのもおすすめの理由です。

エックスサーバー(XSERVER)の契約
始めにエックスサーバー公式サイトにアクセスしてください。
>> 「エックスサーバー公式サイト」
アクセスをしたら、サイトの上にある「お申し込み」から「サーバーお申し込みフォーム」をクリックします。
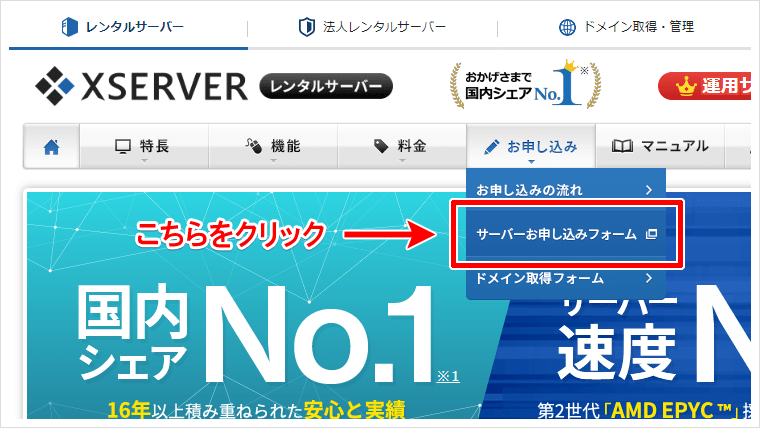
エックスサーバーお申し込みフォームが表示されるので、「新規お申込み」をクリックします。
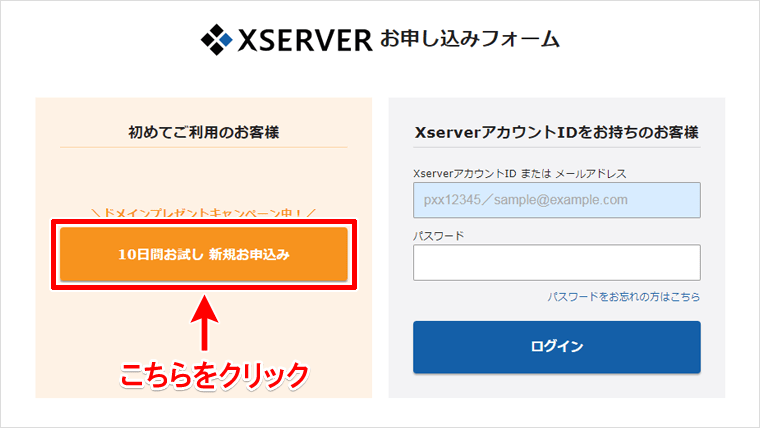
「サーバーID」と「プラン」を決めます。
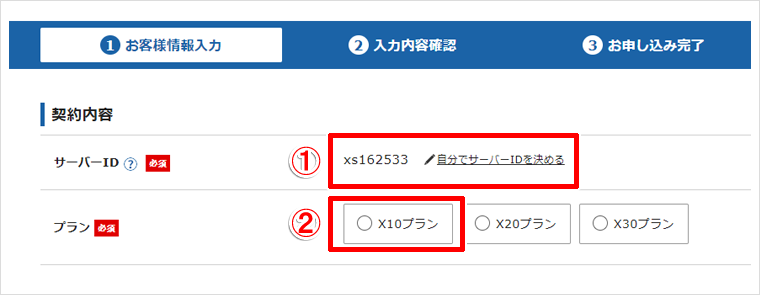
- サーバーIDはブログのURLではありませんので、自由に自分のわかりやすいIDを記入してください。
- プランは一番安い「X10プラン」を選びます。
プランは「X20」「X30」と、ランクが上がるほど性能がよくなるのですが、個人ブログなら「X10プラン」でも十分すぎるくらいです。

次に登録情報を記入します。メールアドレスなどを記入し、登録区分は「個人」にチェックしてください。
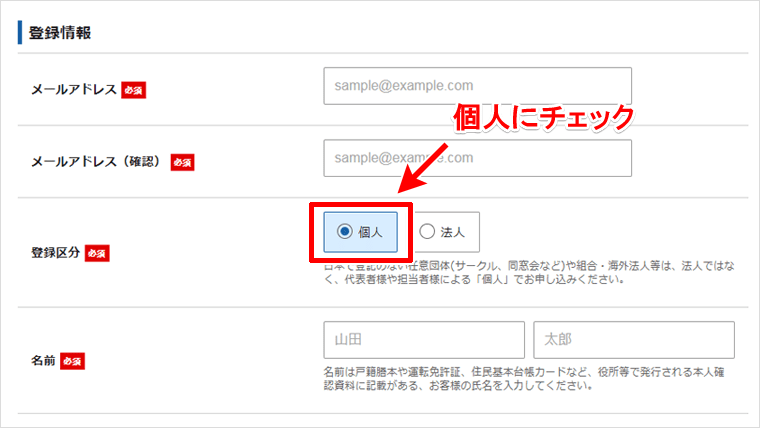
最後に「利用規約」にチェックをして、「お申込み内容の確認へ進む」をクリックします。
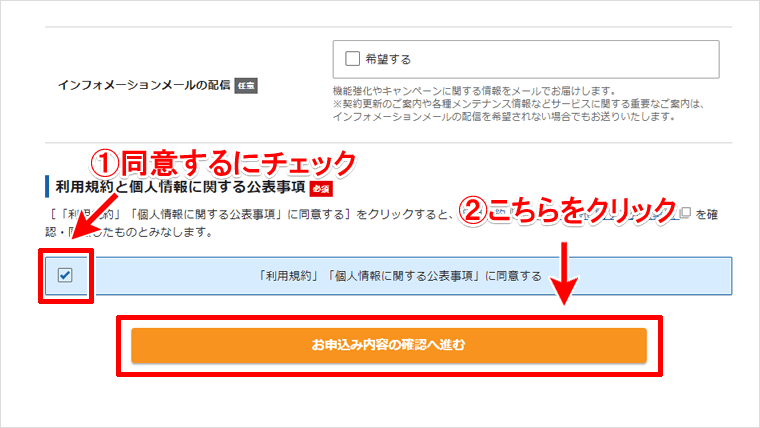
「SMS・電話認証へ進む」をクリックします。
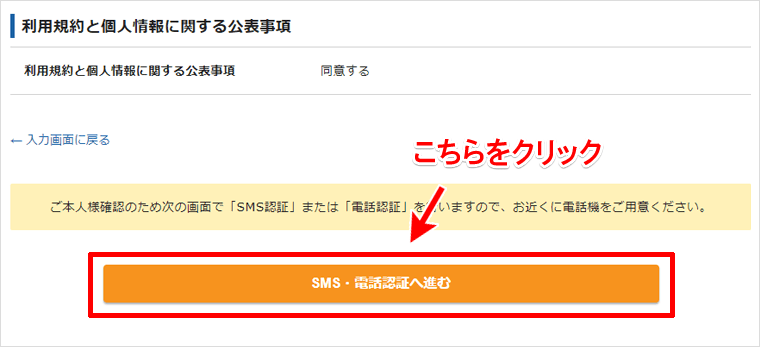
本人確認のため、認証番号を取得する方法を選択します。
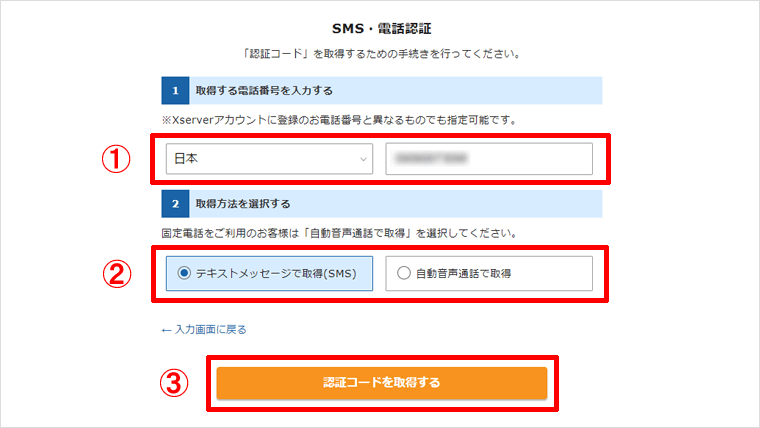
- 認証コードを受け取る電話番号を入力します。
- 「テキストメッセージで取得(SMS)」か「自動音声通話で取得」のどちらかを選びます。
- 「認証コードを取得する」をクリックします。
今回は「テキストメッセージで取得(SMS)」を選択して進めていきます。
スマホのSMSへ、認証コードの番号が届きます。
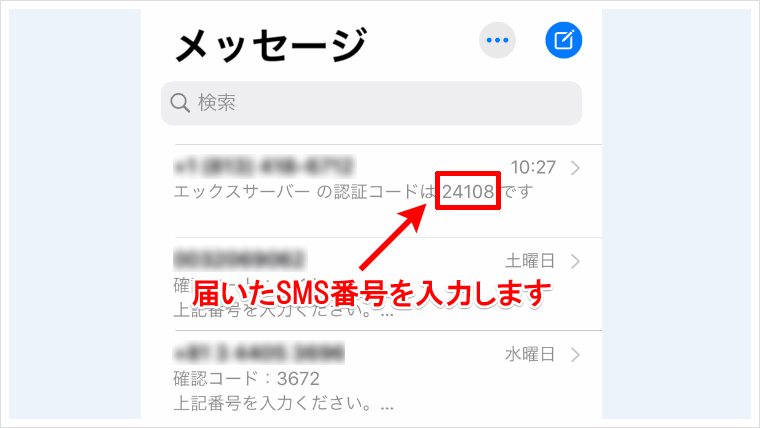
認証コードの番号は毎回違います。
また、一定時間過ぎると、認証コードが無効になります。その場合は再度取得しましょう。
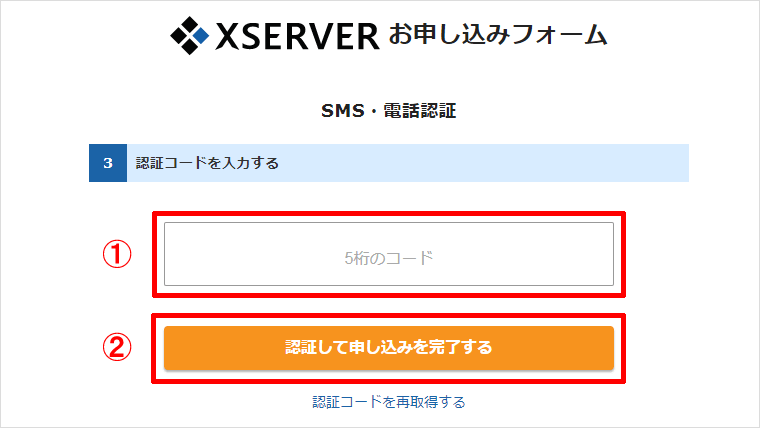
認証コードを入力して、「認証して申し込みを完了する」をクリックすると、サーバーアカウントの申し込みが完了します。
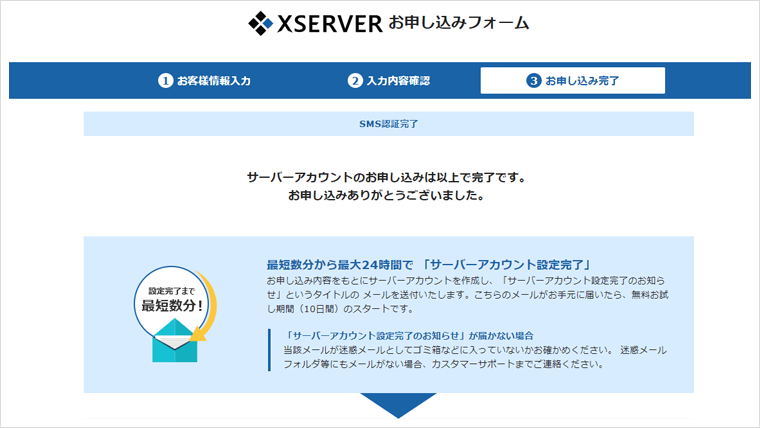
アカウントの登録が完了すると、エックスサーバーから2通のメールが届きます。
注意ポイント
届いたメールにはアカウントなどが記載されているので、大切にとっておきましょう。
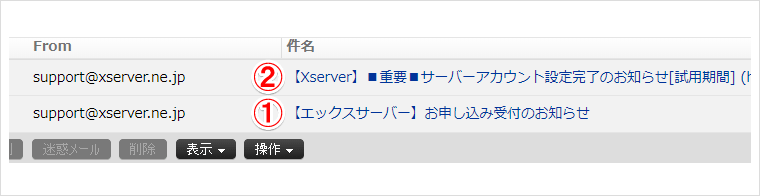
- 「お申し込みサーバーID」と「申し込みプラン」が記載されています。
- サーバーにログインするための「アカウントID」と「パスワード」が記載されています。
2通目の「【Xserver】重要サーバーアカウント設定完了のお知らせ」を開いて、「XserverアカウントID」をコピーします。
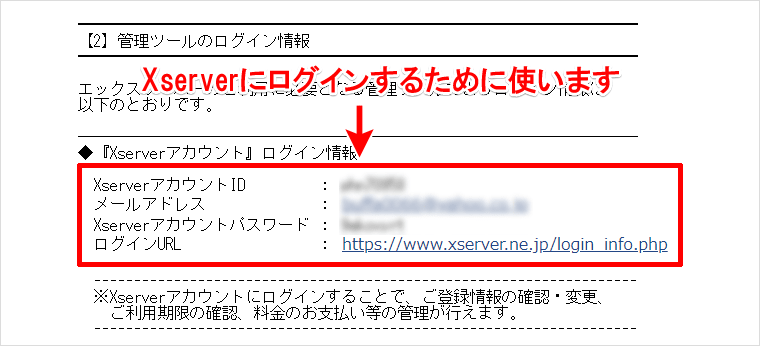
エックスサーバーへログインし、先ほどコピーしたアカウントIDを貼り付け、パスワードも記入してログインします。
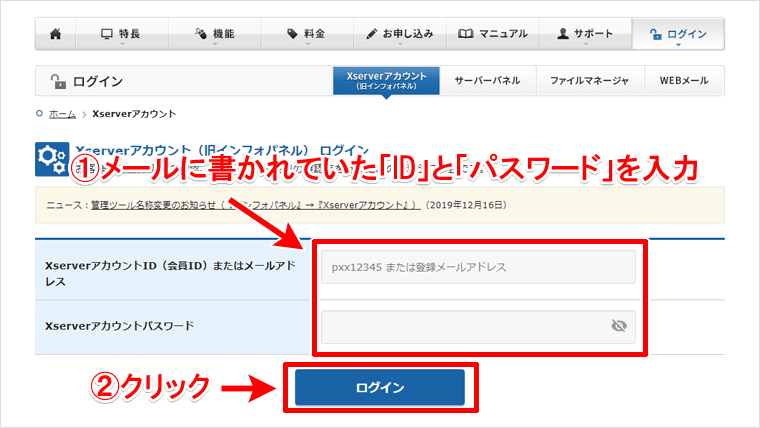
ログインをしたら、トップページの左下にある「料金のお支払い」をクリックします。
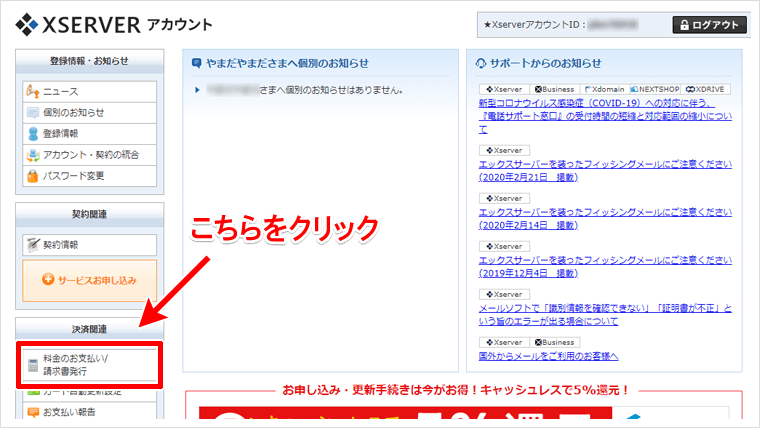
サーバーの契約期間を決めるページに移動しますので、契約期間を決めます。
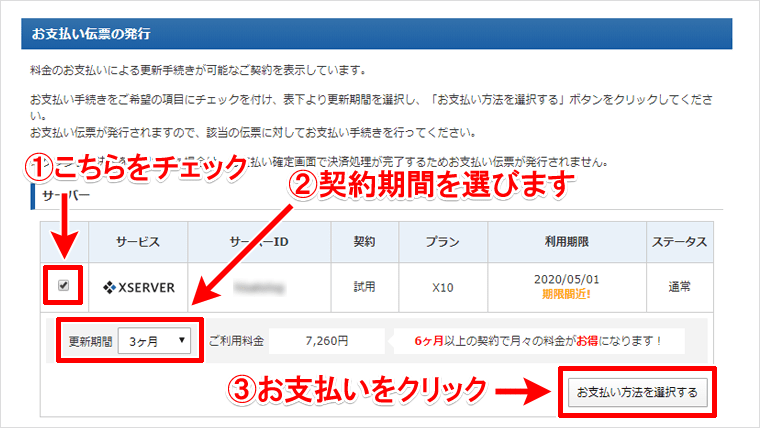
X10プランの契約料金一覧
- 3ヶ月 :7,260円(税込) ← 初心者は3ヶ月でOK
- 6ヶ月:10,560円(税込) ←契約期間は長いほど割引率が高くなる
- 12ヶ月:16,500円(税込)
- 24ヶ月:28,380円(税込)
- 36ヶ月:38,940円(税込)
更新期間は3ヶ月単位で、6ヶ月以上の契約で割引になります。
とりあえずブログをはじめてみたい方は「3ヶ月」で問題ありません。
はじめから長く運用する予定なら、割引率が高くお得な「6ヶ月以上」を選択しましょう。
サーバーの初期費用が結構高いなぁ、と感じた方は、こちらの記事を読んでサクッとサーバー費用を稼ぐのもオススメですよ。
-

-
【今日から稼げる】A8.netを使ったセルフバックでラクラク稼ぐ方法
続きを見る
最後に「お支払い方法を選択する」をクリック。
今回はカード支払いをしますので、「カードでのお支払い」をクリックします。
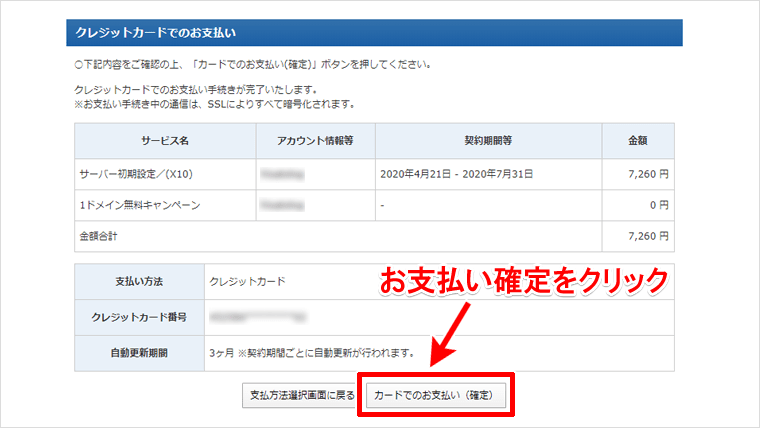
「料金のお支払いが完了しました。」と書かれていたら、エックスサーバーの契約が完了です。
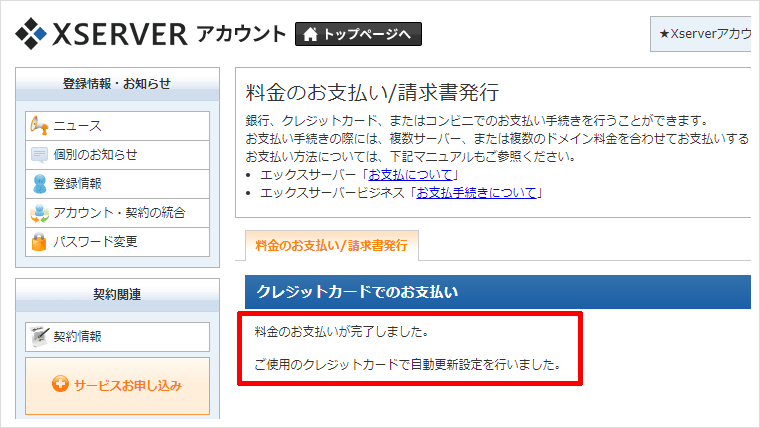

お疲れ様でした。これでサーバー契約(ネットの土地を貸りる契約)は完了したので、次はドメイン契約(ネットの住所)です。がんばっていきましょう!
手順②:ドメインを取得する
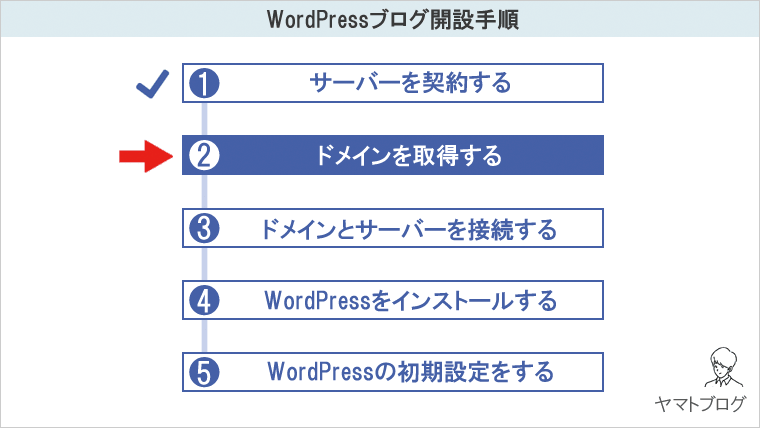
次は、自分のインターネットの住所にあたる「独自ドメイン」を取得します。
僕のブログのURLでいえば「https://yamatblog.com」の「yamatblog.com」が独自ドメインです。
今回は「お名前.com![]() 」という一番有名なドメイン契約サイトから、自分専用のドメインを契約をしていきます。
」という一番有名なドメイン契約サイトから、自分専用のドメインを契約をしていきます。
お名前.comで独自ドメインを取得する
まずは「お名前.com![]() 」にアクセスしてください。
」にアクセスしてください。
![]()
![]()
トップページに取得したいドメインを入力し、他の人に使われていないか検索して調べます。
同じドメインは使用できないので、早い者勝ちになります。
ドメイン取得希望の右側に「.com」とありますが、これは「トップレベルドメイン」とよばれるもので、これも組み合わせる必要があります。
トップレベルドメインは「.com」「.site」「.xyz」など色々あります。
どれを選んでも問題ありませんが、「.xyz」などあまり聞きなれないものを使用すると、サイトが少し怪しまれたりするので、特にこだわりがないのであれば、みんなに一番親しまれている「.com」を選びましょう。
「検索」をクリックして確認画面に進みます。
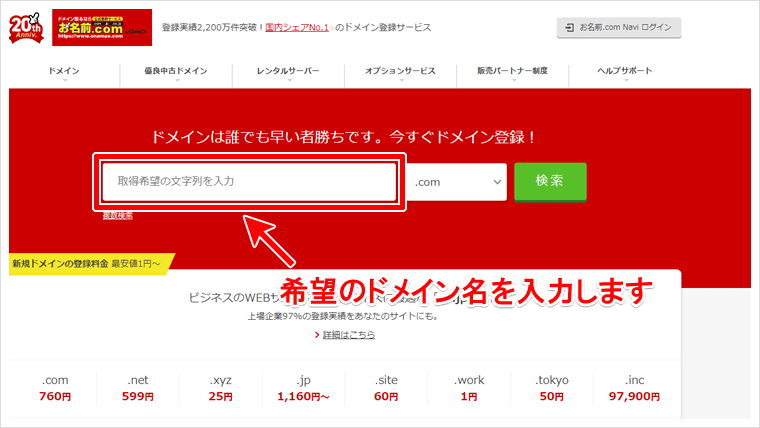
契約確認ページでトップレベルドメインの部分に「メールアイコン」がある場合は、すでに別の方が使用しているので、契約できません。
下の画像では「.net」はメールアイコンがあるので、他の方に使用されていますね。
「.com」は使用可能だったので、チェックを入れて「料金確認へ進む」をクリックします。
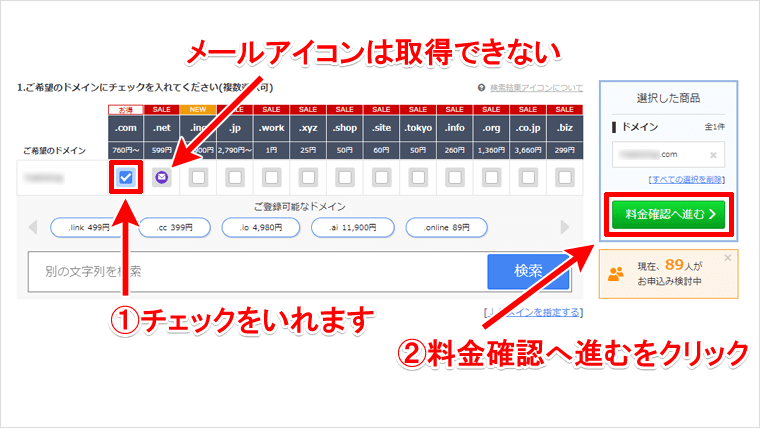
ドメインの契約年数を選びます。契約年数はいつでも延長できますので、最初は「1年登録」で問題ありません。
「1年登録」を選択したら右側の「初めてのご利用の方」に、「メールアドレス」と「パスワード」を入力し、次へをクリックします。
左下にある「ドメインプロテクション」などの3つのチェック項目は、無視して問題ありません。

続いて、住所やメールアドレスなどの記入ページになりますので、それぞれ記入し、「次へ進む」をクリックします。
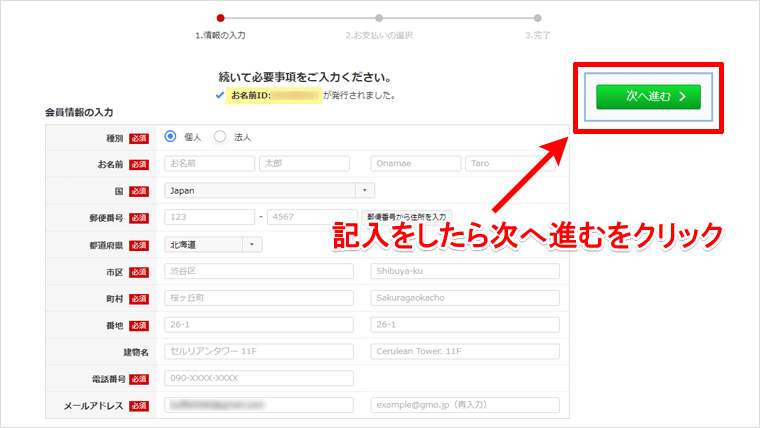
最後にお支払い方法を選び、「申込む」をクリックします。
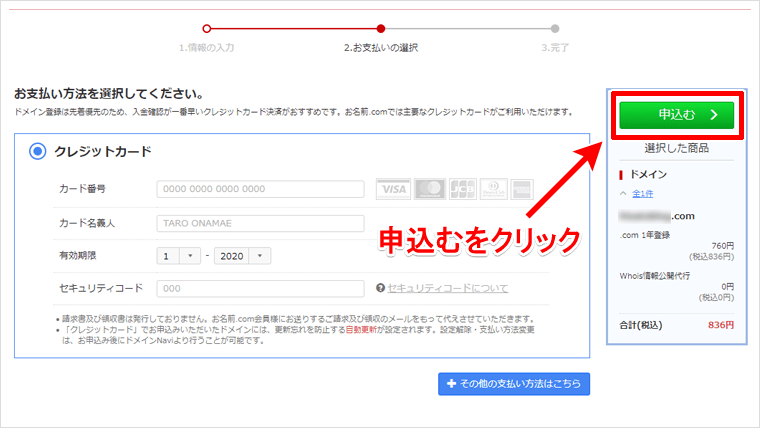
下のような、サーバーの申し込み画像が表示された場合は、「申込まない」をクリックしてください。
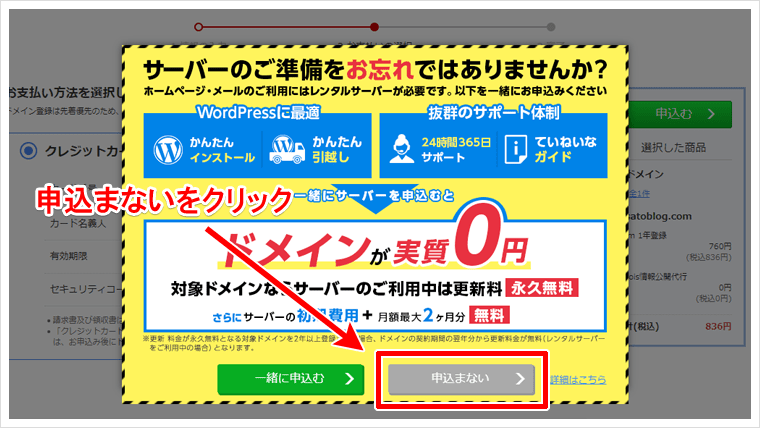
ドメインの取得が開始されるので、100%になるまで少し待ちます。
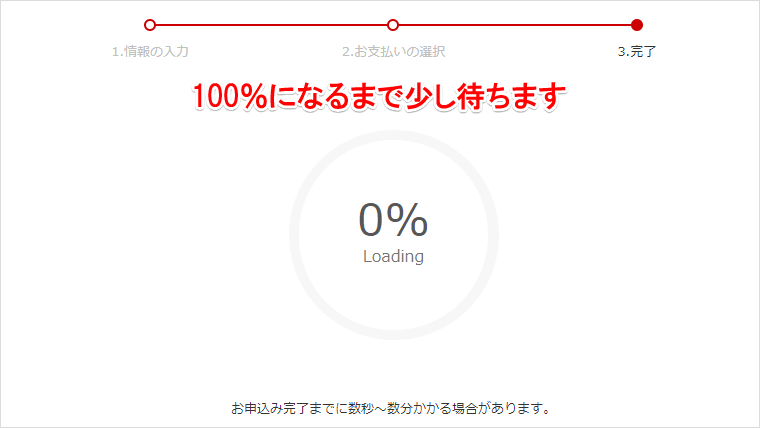
「申し込みを受け付けしました」と表示されれば、ドメインの取得は完了になります。
手順③:契約したドメインとサーバーを接続する
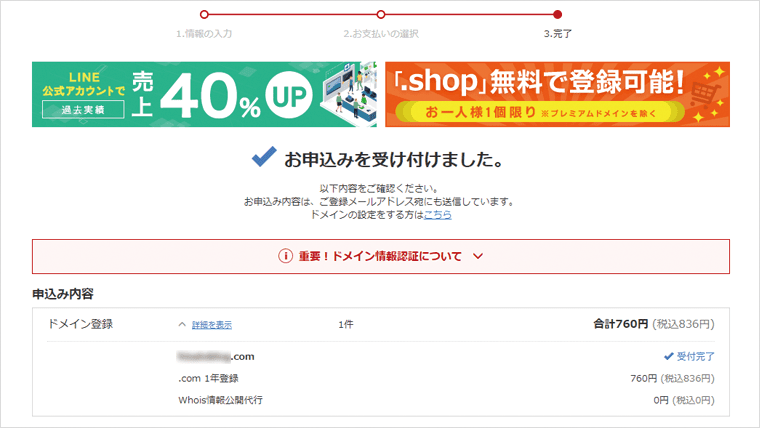

手順③:契約したドメインとサーバーを接続する
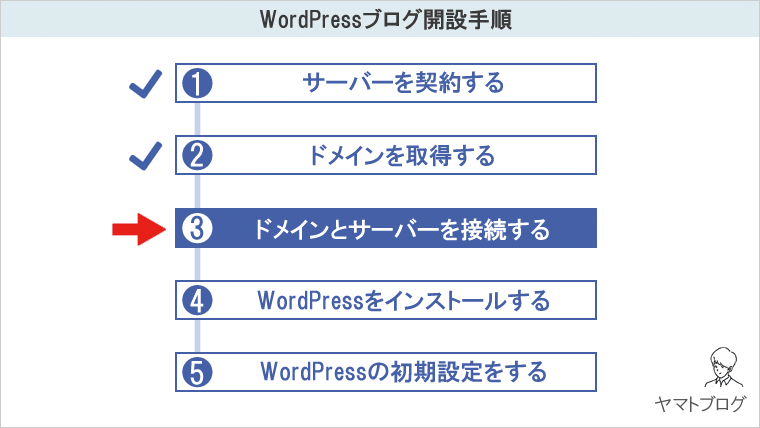
ここでは先ほど契約した「サーバー」と「ドメイン」をひもづけてあげます。
どういうことかというと、今はまだ「サーバー(土地)」と「ドメイン(住所)」が、それぞれ単体の情報でしかありません。
それを、「このサーバー(土地)には、このドメイン(住所)が指定されましたよー」と、設定をしてあげる必要があります。

ひもづけには「ドメイン側」と「サーバー側」の両方に、それぞれ設定をしてあげる必要があります。
まずはドメイン側から、設定をしていきます。
ドメイン側にサーバー情報をひもづける
先ほどお名前.comで、ドメインの契約時に記入したメールアドレスに、メールが届いているのを確認します。
注意ポイント
このメールは重要な情報が書かれているので、大切に保管しておきましょう。
「【お名前.com】ドメイン登録完了通知」というメールを開いてください。
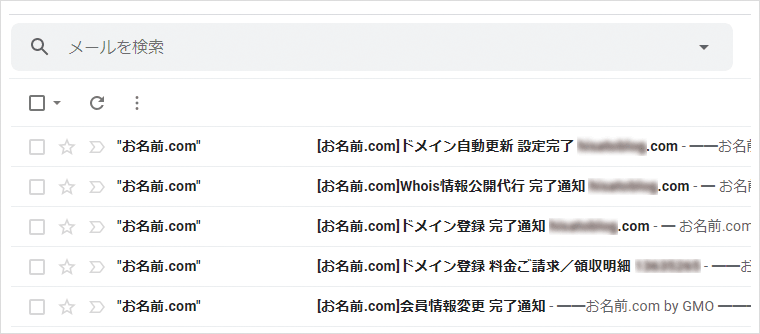
メールには「お名前(会員)ID」と記載されている部分があるので、IDをコピーします。
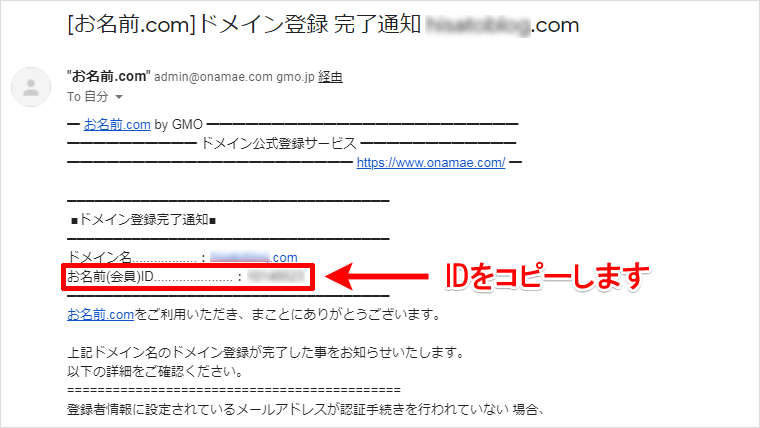
「お名前.com Navi」のログイン画面で、先ほどコピーしたIDを貼り付け、登録したパスワードを入力します。
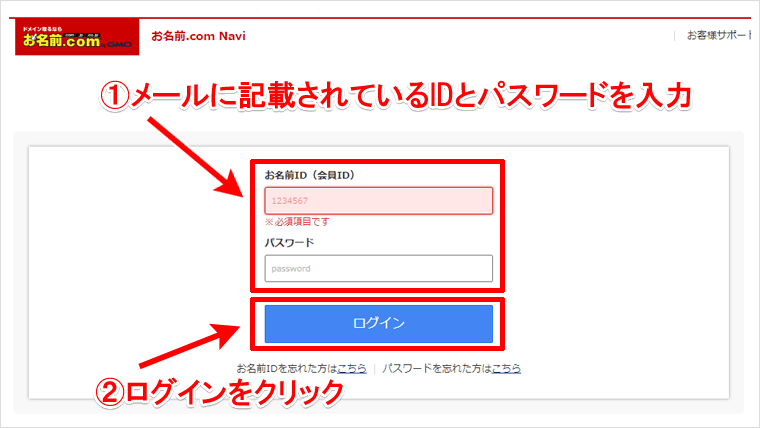
左下のご利用状況に「ドメイン一覧」という場所があるので、クリックします。
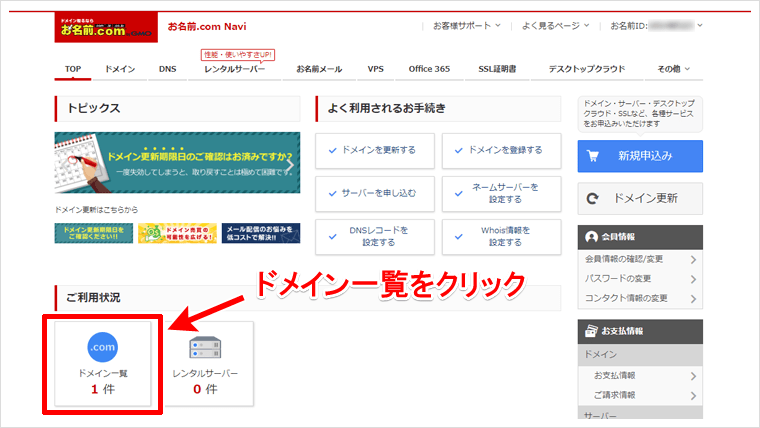
「初期設定」をクリックします。
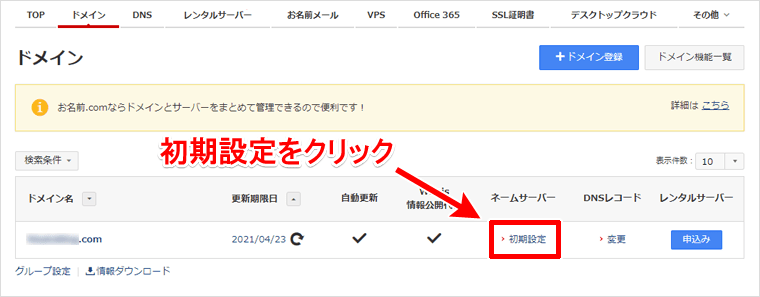
「その他」をクリックします。
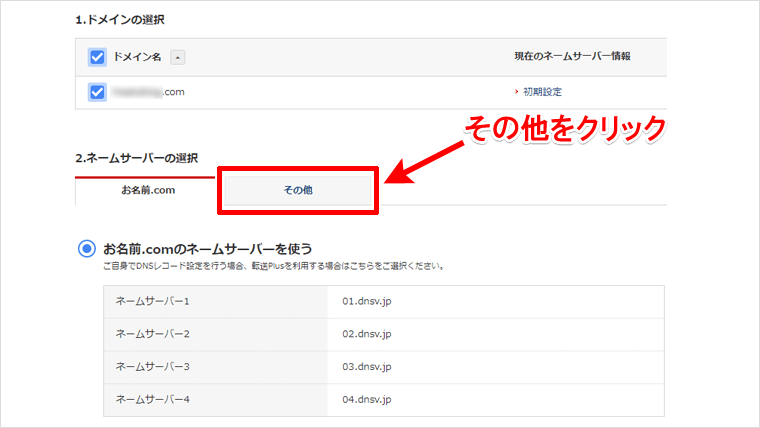
「その他のネームサーバーを使う」にチェックをし、「+」を2回押してネームサーバー5まで増やします。
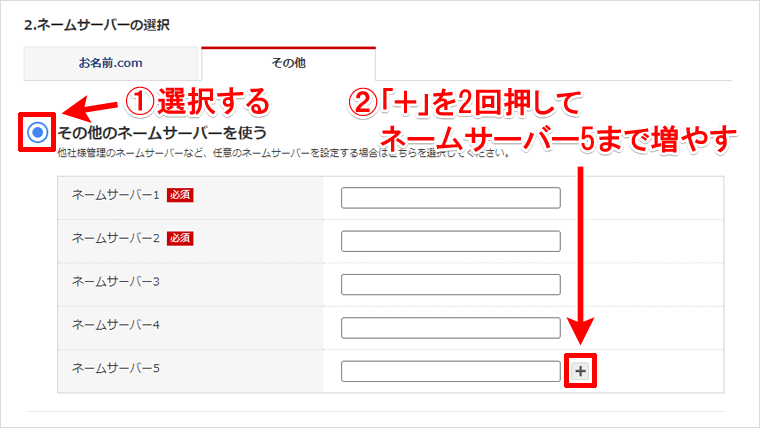
ネームサーバーが5まで増えたら、そこへ以下のように記入してください。
コピーして貼り付けてもOKです
ネームサーバー1 → ns1.xserver.jp
ネームサーバー2 → ns2.xserver.jp
ネームサーバー3 → ns3.xserver.jp
ネームサーバー4 → ns4.xserver.jp
ネームサーバー5 → ns5.xserver.jp
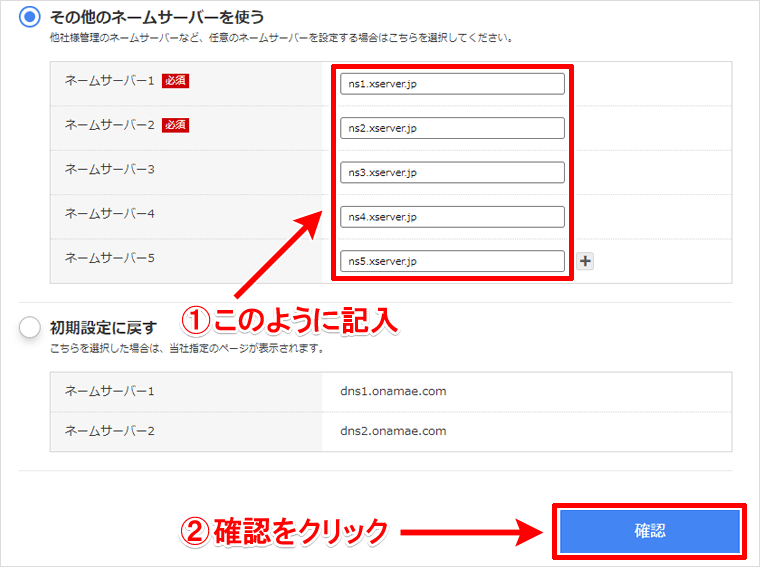
確認画面で、問題がないようでしたら「OK」をクリックします。
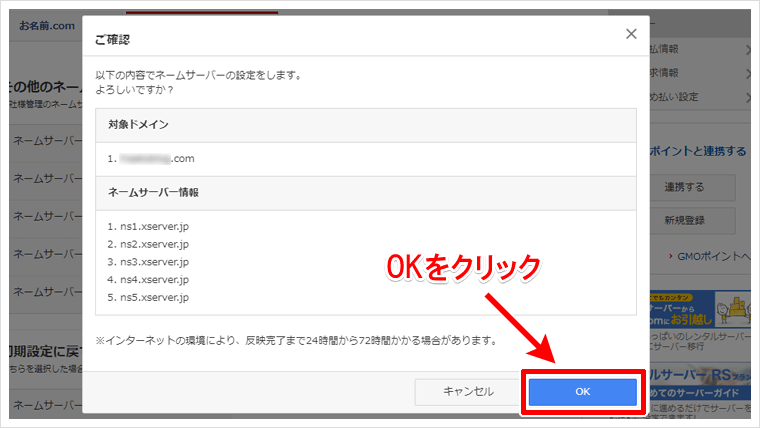
「完了しました」と表示されたら、ドメイン側へのサーバー情報のひもづけが完了です。
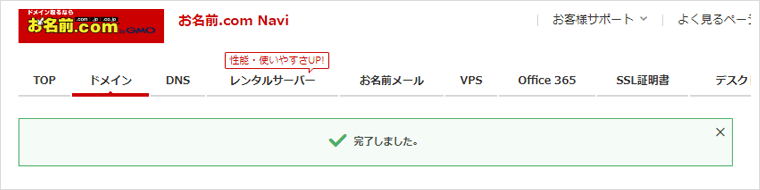
次はサーバー側へドメイン情報をひもづけます。
サーバー側にドメイン情報をひもづける
エックスサーバーにログインし、右側にある「ドメイン設定」をクリックします。
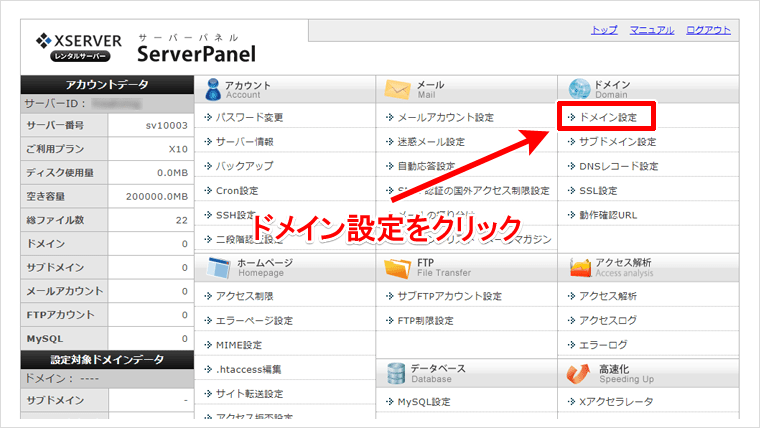
「ドメイン設定追加」をクリックします。
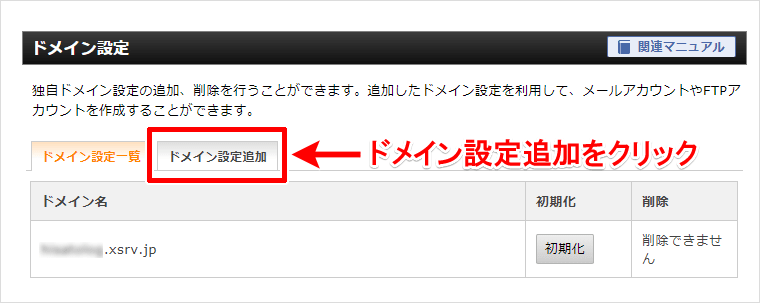
お名前.comで取得したドメインを入力して、「確認画面へ進む」をクリックします。
左下にあるチャック項目はそのままで問題ありません。
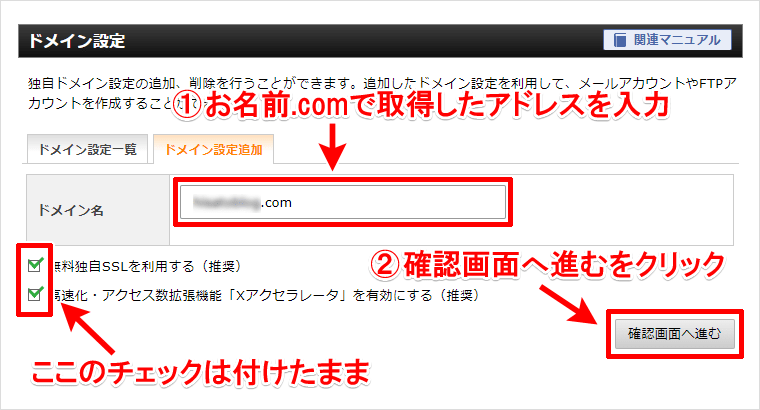
最後に「追加する」をクリックします。
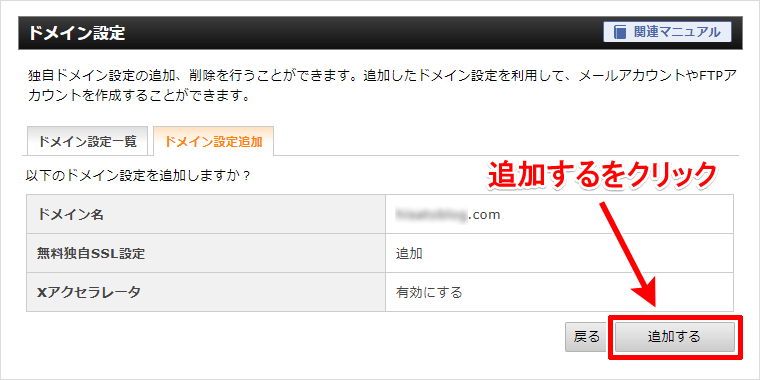
「ドメイン設定の追加を完了しました」と表示されたら問題ありません。
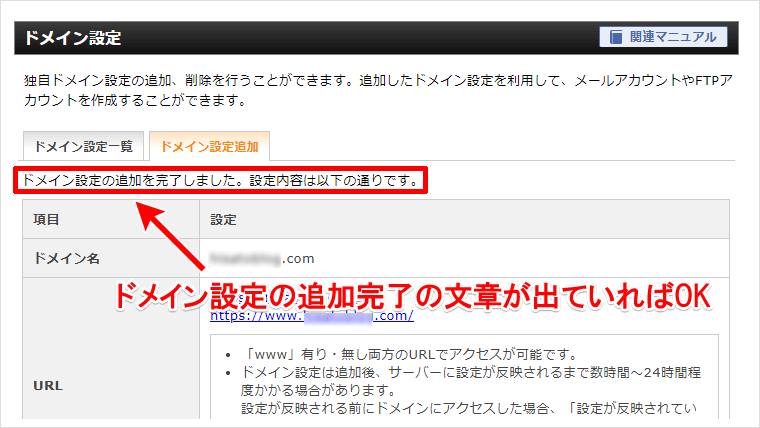
これでサーバー側へのドメイン設定も完了し、両方のひもずけ作業は終了です。

手順④:ワードプレス(WordPress)をインストールする
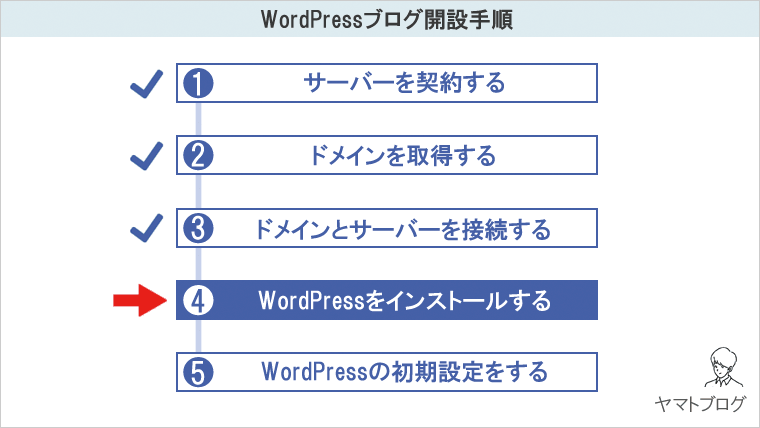
エックスサーバーのトップページから、「WordPressk簡単インストール」をクリックします。
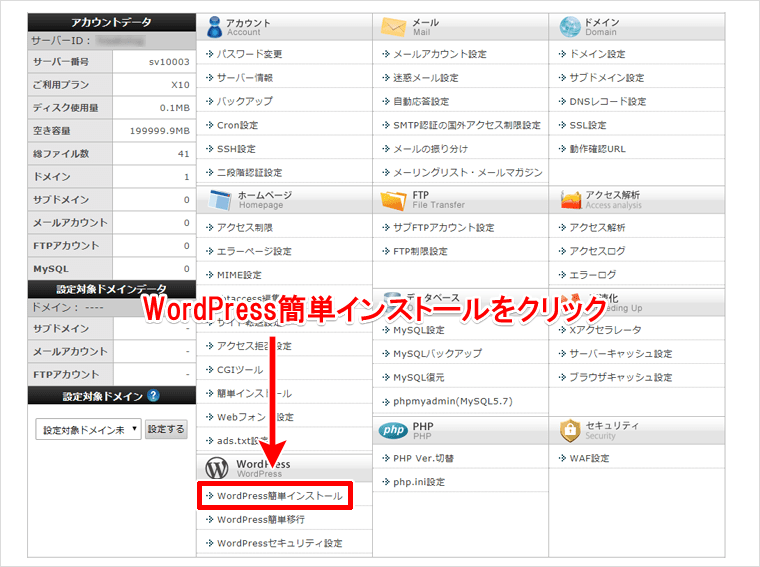
「WordPressインストール」をクリックします。
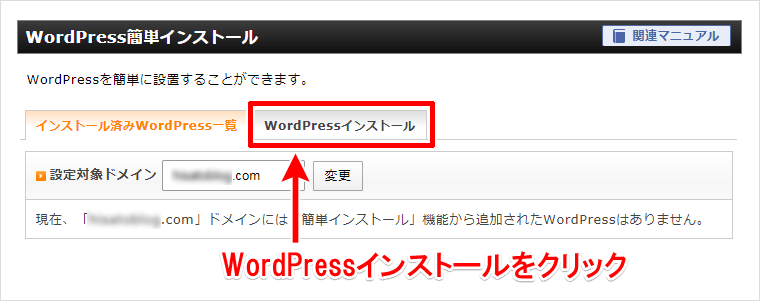
それぞれの項目を記入していきます。
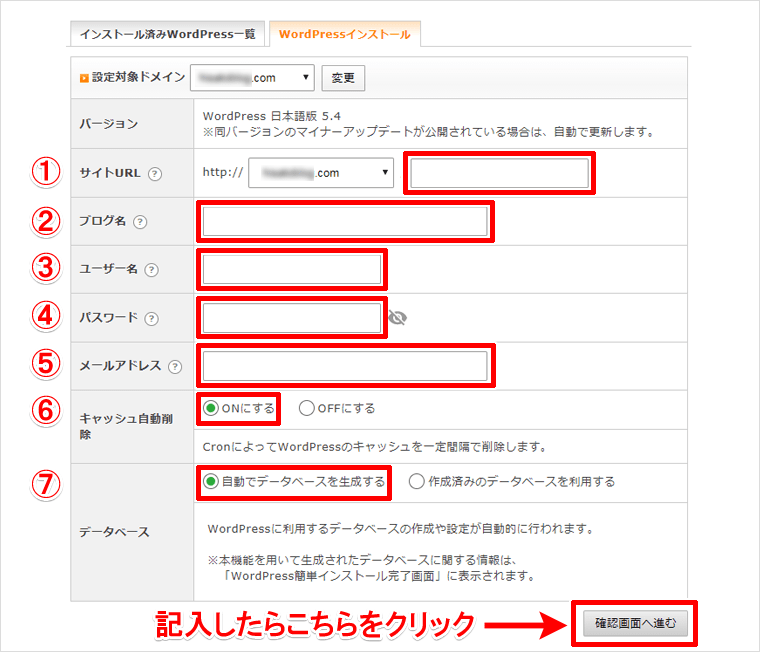
- 空欄のままでOKです。
- ブログ名はいつでも変更できるので、悩む必要はありません。
- WordPressへログインするときに使用します。
- WordPressへログインするときに使用します。
- メールアドレスを記入します。
- 「ONにする」をチェック。
- 「自動でデータベースを生成する」をチェック。
最後に「確認画面へ進む」をクリック。
確認画面で問題がなければ「インストールする」をクリックします。
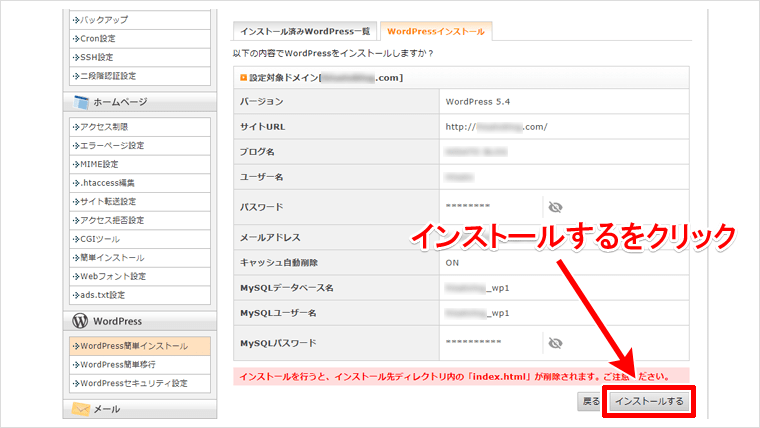
「WordPressのインストールが完了しました」と表示されたらOKです!
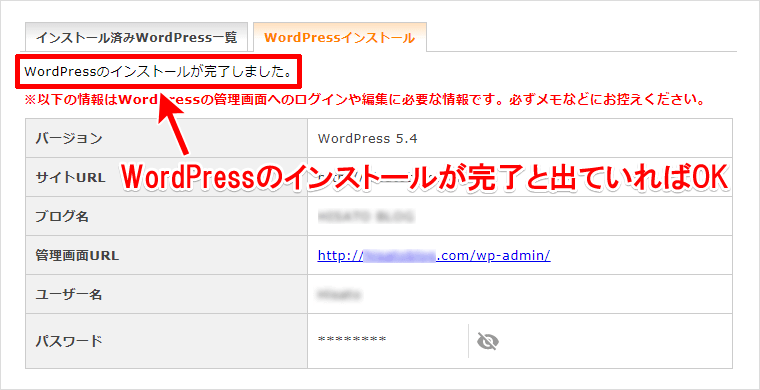
問題なくインストールができたか確認のため、WordPress管理画面にログインします。
管理画面へのログイン方法
下記の赤文字のドメイン名を、ご自身のドメインに変更することでログインできます。
http://ドメイン名/wp-admin/
例:http://yamatblog.com/wp-admin/
先ほど登録した「ユーザー名」と「パスワード」を入力して、WordPressにログインできるか確認します。
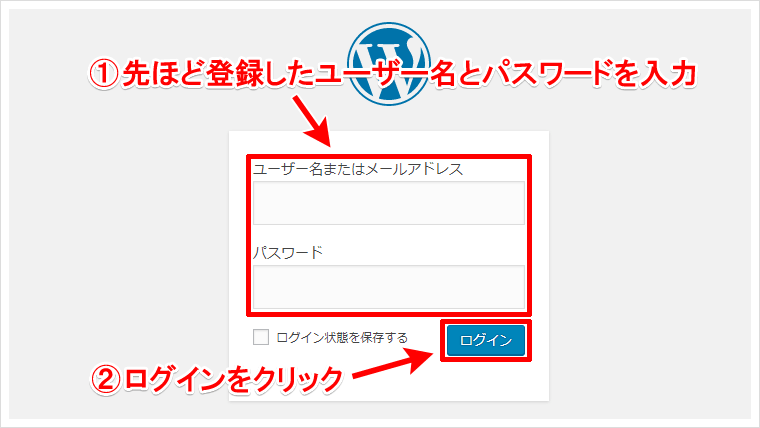
問題がなければマイページに移動します。
マイページになったら、ワードプレスがインストールされたか確認のため、左上にある「ブログ名」をクリックしてみてください。

「Hello world!」とブログが表示されれば、ブログのインストールが完了です。

手順⑤:ワードプレス(WordPress)の初期設定をする
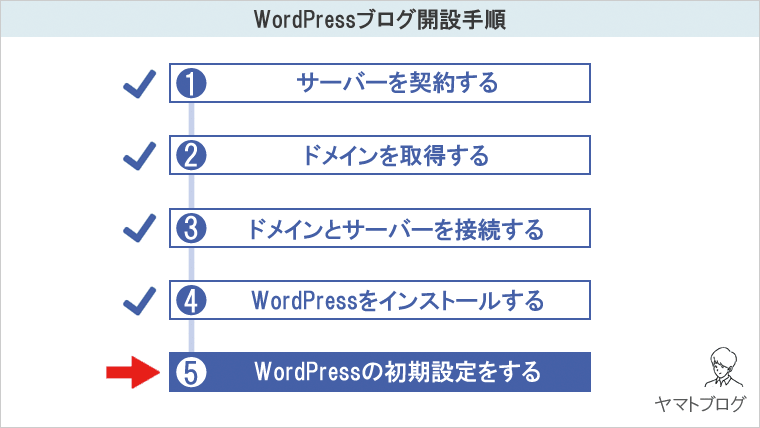
WordPressでブログを始める前に、いくつかやっておいた方がいい設定があります。
あまりたくさん紹介しても、設定ばかりで疲れてしまうので、今回は「最低限この2つは必ずやっておくこと!」というのを紹介します。
WordPressで必ずやっておくべき2つの初期設定
- パーマリンク設定
- SSL化設定
「パーマリンク設定」「SSL化設定」と、なんのことか理解できなくても大丈夫です。今からわかりやすく説明していきます。

パーマリンク設定
「パーマリンク」とは、それぞれの記事に割り当てられるURLのことです。
例えば、カフェの記事を投稿したとします。すると記事のURLは「http://yamatblog/?p=6」のようになります。
自分のURLの後に「?p=6」という文字が自動で追加されます。この部分がパーマリンクです。
このままでもいいんですが、「http://yamatblog/cafe」の方が、URLを見ただけでカフェの記事とわかりやすいです。
このように、パーマリンクを自分でわかりやすい文字に、変更できる設定をしていきます。

注意ポイント
記事を投稿した後にパーマリンク設定を変更すると、記事がエラーと表示されてしまったりするので、ブログを作ったら最初にパーマリンク設定を済ませてください。
ワードプレスにログインしたら、「設定」の項目にある「パーマリンク設定」をクリックします。
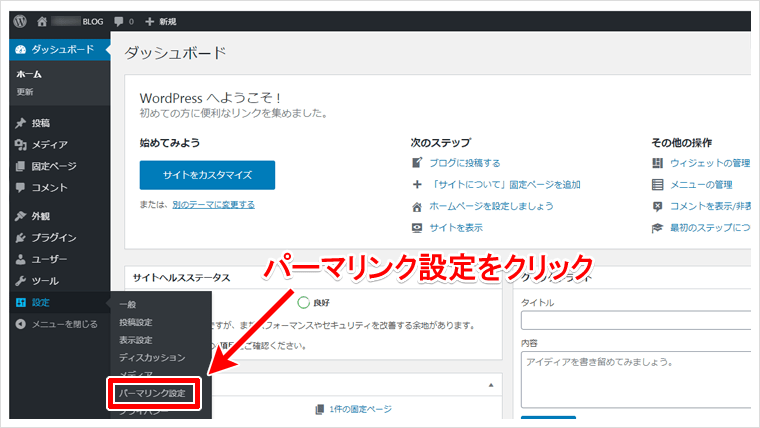
「カスタム構造」にチェックし、空欄に「/%postname%/」と記入してください。
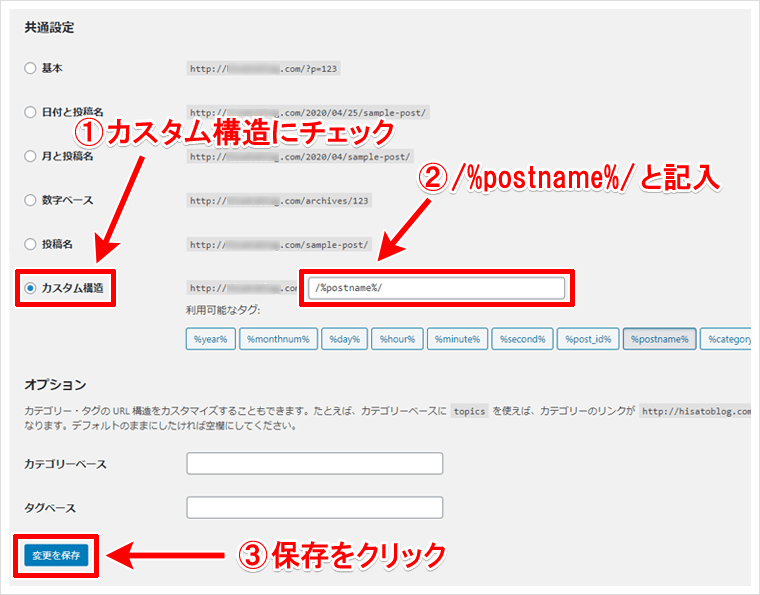
※最初から「/%postname%/」と記入されている場合は、そのまま変更しなくて問題ありません。
最後に「変更を保存」をクリックして完了です。

SSL化(https化)設定をして、セキュリティを強化しよう
SSL化とは簡単にいうと、ブログのセキュリティーを強化する設定になります。
例えば僕のブログのURLを例にすると、「http://yamatblog.com」と、通常でしたらこのようなアドレスになります。
ですが、現在は「https://yamatblog.com」と「http」の最後に「s」が追加されて「https」となっていますよね。
これがSSL化で、セキュリティーに強いブログになります。

SSL化は、「サーバー側」と「ワードプレス側」の両方で設定する必要があります。
エックスサーバーでSSL設定をする
まずはサーバー側から設定していくので、エックスサーバーにログインし、右側にある「SSL設定」をクリックします。
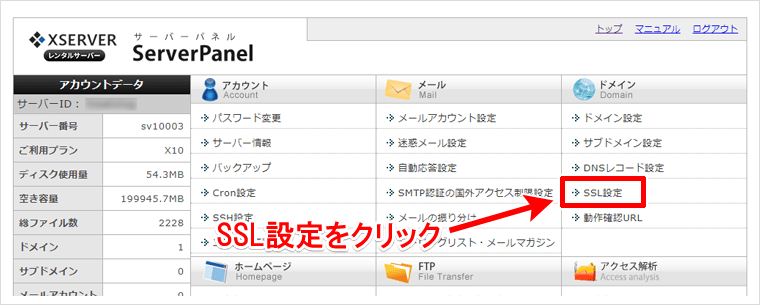
次は「独自SSL設定追加」をクリックし、「自分のサイトURLを選択」したら、「確認画面へ進む」をクリックします。
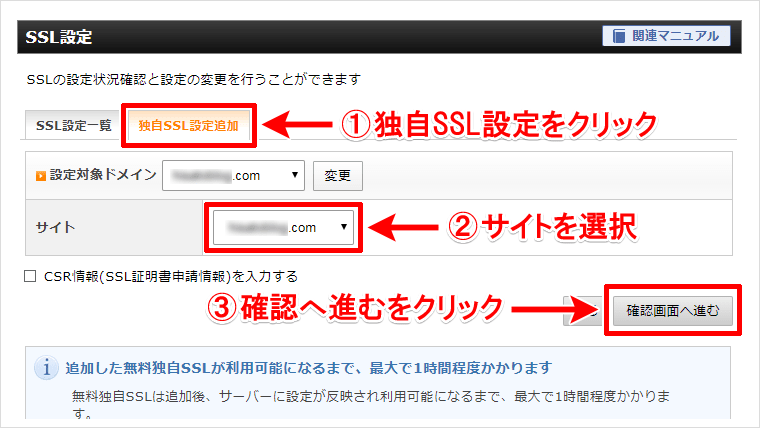
これでサーバー側のSSL化は完了です。
次はワードプレス側でSSL設定をします。
注意ポイント
サーバー側でのSSL設定を忘れたまま、ワードプレス側のSSL設定をしてしまうと、サイトにアクセスできなくなる場合があります。必ずサーバー側でのSSL設定を先に済ませておきましょう!
ワードプレス側でSSL設定をする
ワードプレスのトップページで、左にある項目の「設定」から「一般」をクリックします。
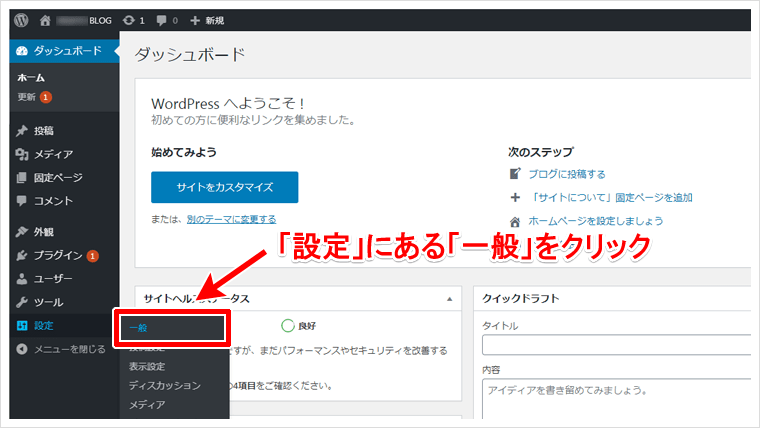
「WordPressアドレス(URL)」と「サイトアドレス(URL)」の「http://」を「https://」と「s」を追加して変更してください。
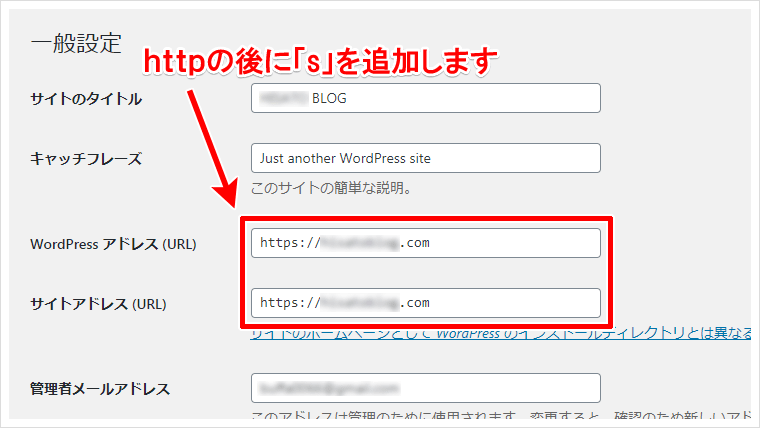
注意ポイント
「s」は必ず半角小文字で記入してください。
最後に一番下にある「変更を保存」をクリックします。
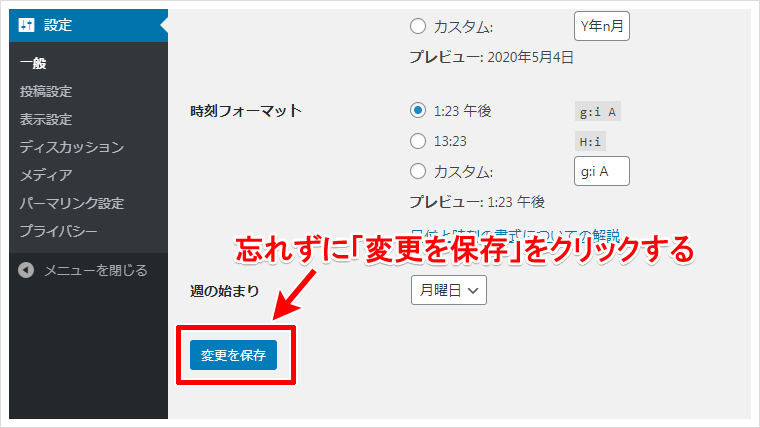
これで設定は完了です。
SSL設定の後は、10分(最大1時間)くらいで、「https://自分のブログURL」で、ブログが表示されるので確認してください。
もしブログが表示されなくても、あせらないで、時間をおいてから再度ログインし直してみましょう。
リダイレクト設定をする
SSL化した後は「リダイレクト設定」というものをする必要があります。
わかりやすく説明すると、SSL化したのでURLが「http://」から「https://」に変わりました。
このままだとgoogleは、「http://」と「https://」は、それぞれ別のサイトと認識してしまいます。
別のサイトと認識されると、評価が分散され検索結果に不利に働くため、「どちらも同じサイトですよー」と教えてあげるのが、リダイレクト設定です。
さっそくリダイレクト設定をしていきましょう。

まずは、エックスサーバーにログインして、「.htaccess編集」をクリックします。
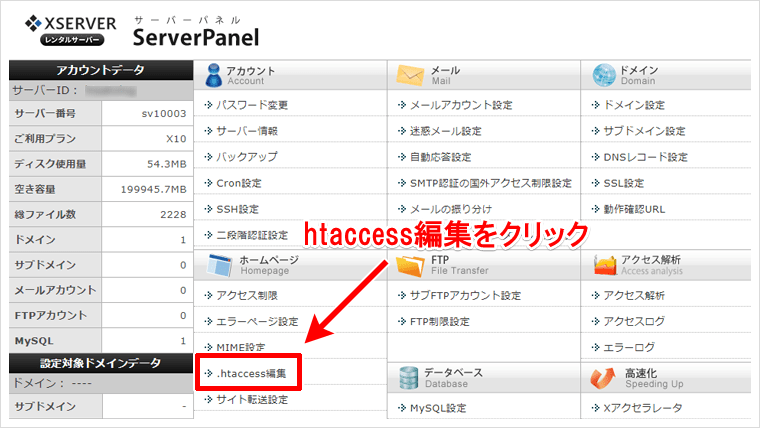
「.htaccess編集」をクリックし、表示される文字列をすべてコピーして、メモ帳などでもいいので、貼り付けておきましょう。
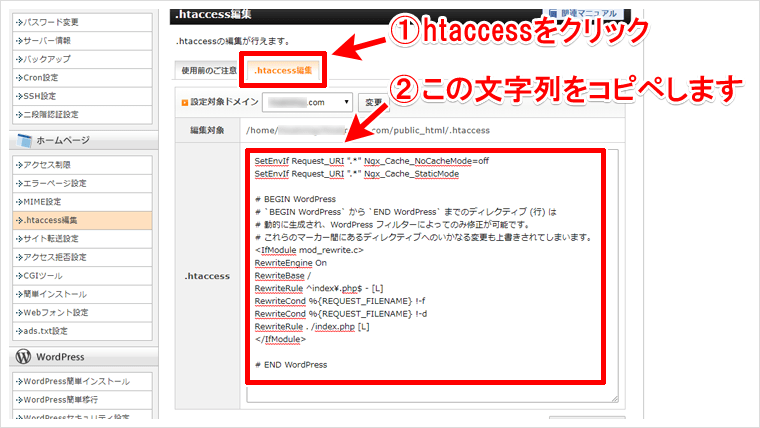
注意ポイント
今からこの文字列を変更するのですが、書き間違いなどでトラブルが起きても、メモ帳などに残しておいた元の文章を貼り直すことで、トラブルを回避できます。
メモ帳などに貼り付けたら、文章の一番最初にカーソルをもってきて、キーボードの「Enterキー」を2回押して改行させます。
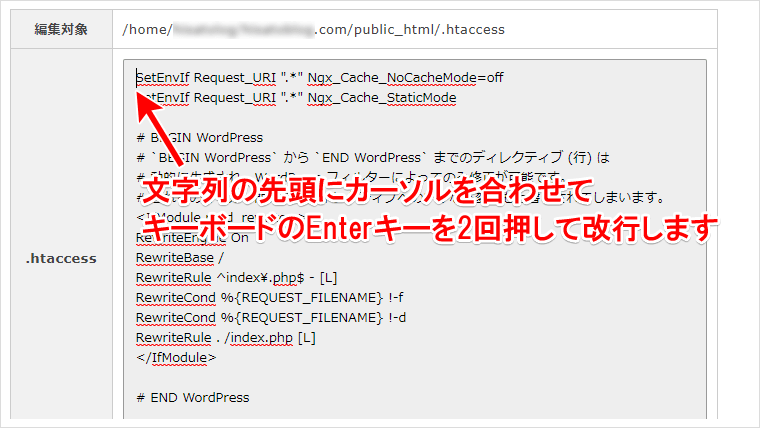
改行してスペースができたので、そこに以下の文字列コピーして貼り付けてください。
コピーして貼り付けてください
<IfModule mod_rewrite.c>
RewriteCond %{HTTPS} off
RewriteRule ^(.*)$ https://%{HTTP_HOST}%{REQUEST_URI} [R,L]
</IfModule>
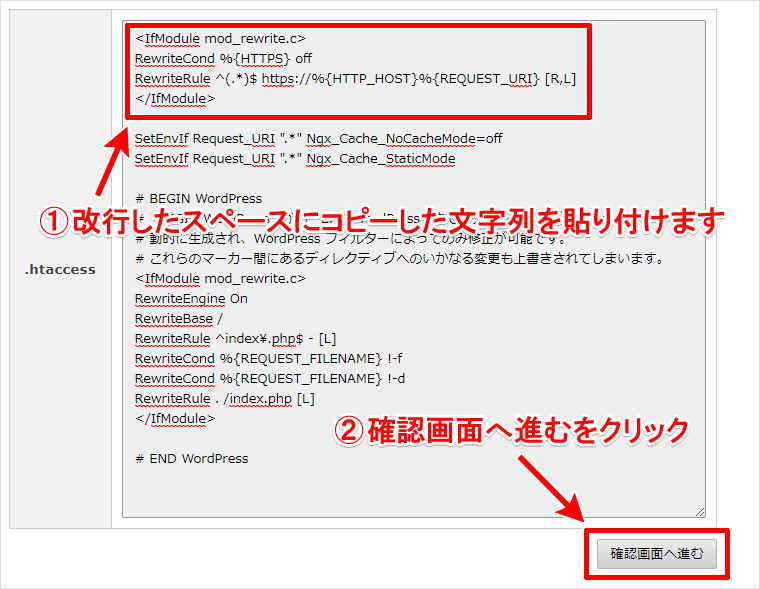
文字列を貼り付けたら、「確認画面へ進む」をクリックして終了です。
最後に
ここまで大変お疲れ様でした。これで、はじめに設定しておく必要最低限の作業は完了です。
時間があるときに、合わせてこちらの設定をしておくのもオススメします!
-

-
Googleアナリティクスの登録・設定手順を画像つきで詳しく解説【必ず見るべきデータも紹介】
続きを見る
-

-
グーグルサーチコンソールの「登録・設定方法」と「重要データ項目」の解説
続きを見る
今日からブログライフをお楽しみください!

今回は以上になります。最後までご覧いただきありがとうございました!