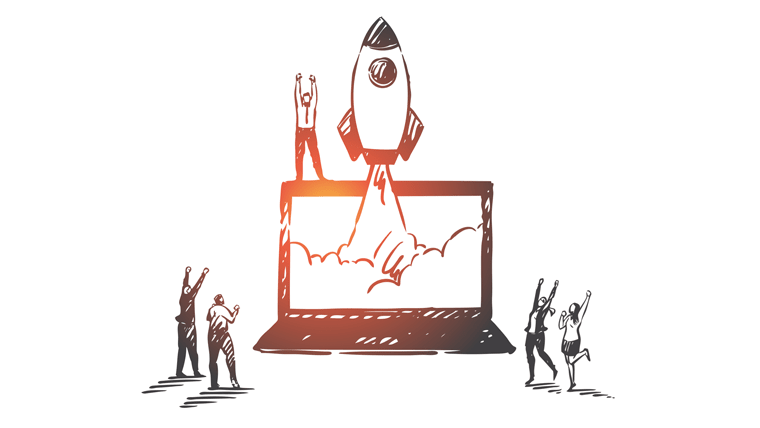解決したい悩み
WordPressでブログを始めたいけど、やり方がわからない。初心者でもラクラクわかるように教えてほしい。
このような悩みにお答えします。

本記事では、WordPressを開始するまでの手順を、「エックスサーバーのクイックスタート」というものを使って、ブログ開設作業をたった10分ほどで終わらせるやり方を解説していきます。
もし、すべて自分できちんと設定しながらブログを開設したい場合は、以下の記事を読みながら設定してください。
-
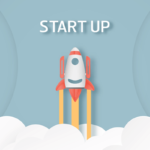
-
WordPress(ワードプレス)ブログを始めたい初心者のために【画像60枚以上】で従来の方法を解説!
続きを見る
他のどのブログより、わかりやすさにこだわって、シンプルで丁寧に、すべての手順を画像を使い説明しています。
ブログを始めたことがない初心者でも、絶対に手順通りに進めれば、ブログを開設できるので安心してください。
途中、「ドメイン」などわからない用語があっても、問題はないので気にせず作業を進めてOKです。
では、さっそくWordPressブログの立ち上げ作業をスタートし、今日からブログを開始していきましょう!

本記事で得られる内容
・WordPressブログの必要最低限の知識
・WordPressブログを10分で開設できる
・ブログ開設後に必ずやるべき2つの設定
WordPressブログを始めるために必要なものを超簡単に説明
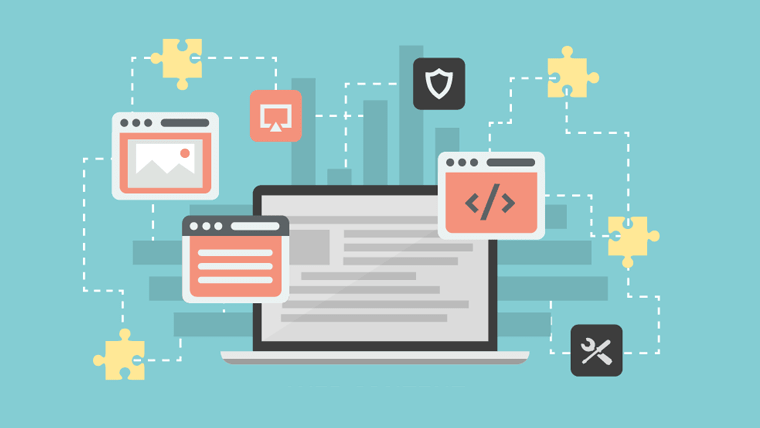
まずはブログを始めるのに、最低限どういったことが必要なのかお話しします。
これだけ覚えればOK!WordPressブログに必要な3つのもの
WordPressブログを始めるには、下記の3つが必要になります。
WordPressブログに必要な3つのもの
・サーバー
・ドメイン
・WordPress
「サーバー?」「ドメイン?」「WordPress?」と、意味がわからないかもしれませんね。簡単に説明するとこうです。
・サーバー → 土地
・ドメイン → 住所
・WordPress → 家
インターネット上の「土地」を借りて、インターネット上の「住所」を決めて、土地と住所が決まった場所に、インターネット上の「家」を建てるイメージです。

それでは次から具体的に、WordPressブログを始めるまでの手順を、説明していきます。
WordPress(ワードプレス)ブログを始める手順は「たった2つ」
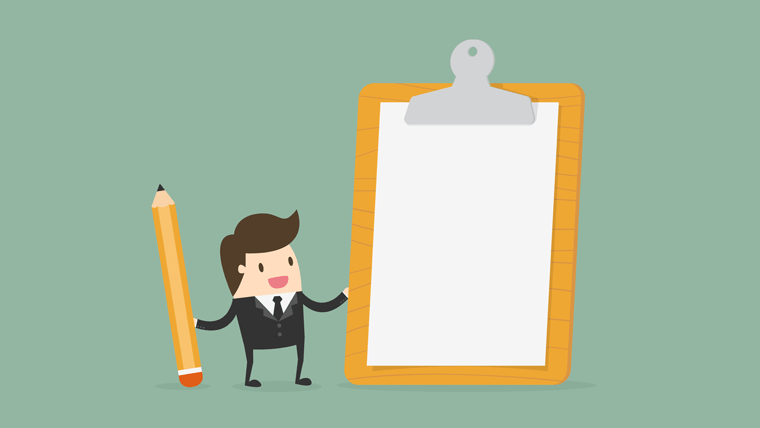
WordPressブログを始めるまでの手順は通常5つあります。以下がおおまかな流れになります。

いままでの場合は、このような5つの手順でブログを開設していきます。
1〜4までが、WordPressでブログを始めるために必ず必要な作業で、初心者なら終わらせるのに1時間〜1時間半くらいかかります。

ですが、今ならエックスサーバーの「WordPressクイックスタート」という機能を使うと、手順の1〜4までをまとめて10分ほどで一気に完了できます。
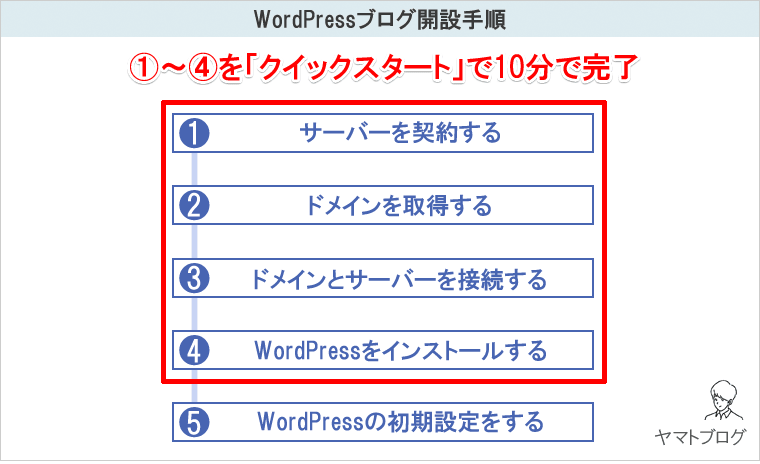
面倒な設定などもすべて自動でやってくれるので、本当にラクラク終了しちゃいます。
さらに本来、独自ドメインは別途有料で契約する必要があるのですが、今ならキャンペーン中にて、無料で独自ドメインまで取得できます。

チェックポイント
普通は有料の独自ドメインを、今なら永久無料で取得・利用できるので、ブログ管理費を抑えることが可能。
次から、エックスサーバーを使った、WordPressクイックスタートの手順をくわしく説明していきます。
WordPressブログを「クイックスタート」で10分で始める手順
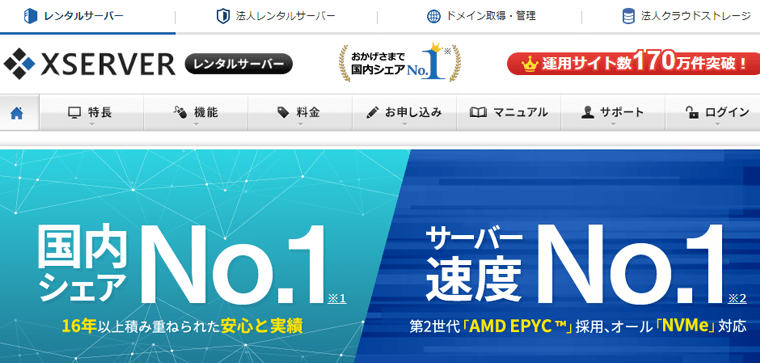
ブログを開設するために、始めに「サーバー(土地)」を貸りる契約をします。
サーバーを貸してくれるサイトは色々あるのですが、ダントツおすすめなのが「エックスサーバー![]() 」です。
」です。
ブログ初心者からブログ上級者まで、日本中で一番多くの人に使われています。
WordPressクイックスタートを使用するため「エックスサーバー(XSERVER)」を契約
サーバーを貸してくれるサイトはエックスサーバー![]() の他に、ロリポップなど色々ありますが、なぜエックスサーバーをおすすめするか理由は以下です。
の他に、ロリポップなど色々ありますが、なぜエックスサーバーをおすすめするか理由は以下です。
エックスサーバーおすすめの理由
・WordPressクイックスタートで簡単にブログ開設が可能。
・170万サイト以上運用され日本で1番使われているサーバー。
・99.99%の稼働率だから安定性抜群でトラブルなし。
・操作がわかりやすい。
・料金が安く性能もいいのでコスパ最強。
今回の一番のメイン「WordPressクイックスタート」は、エックスサーバーを契約することで利用可能となります。
サクッとブログを開設しつつ、開設費用も安く抑えたい人にはうってつけです。
ブログ運営している多くの方がエックスサーバーを利用しているため、何か困ったことがあっても、グーグル検索で解決策がたくさん出てくるのもおすすめの理由です。

手順1:エックスサーバーの新規お申し込みをする
始めに、エックスサーバー公式サイトにアクセスしてください。
>> 「エックスサーバーへアクセスする![]() 」
」
アクセスをしたら、サイトの上にある「お申し込み」から「サーバーお申し込みフォーム」をクリックします。
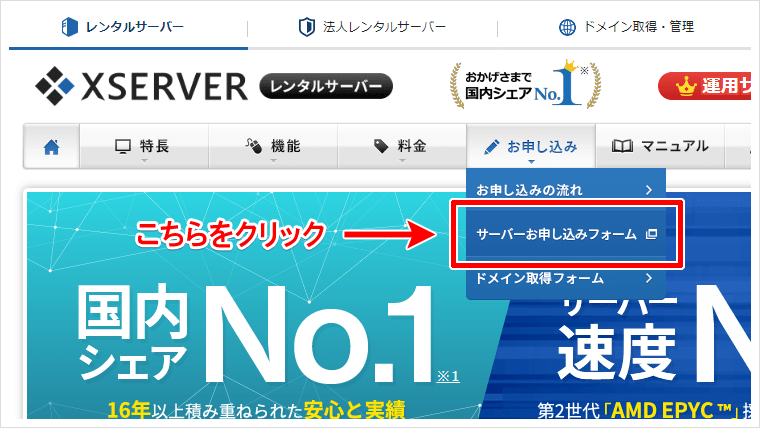
エックスサーバーお申し込みフォームが表示されるので、「新規お申込み」をクリックします。
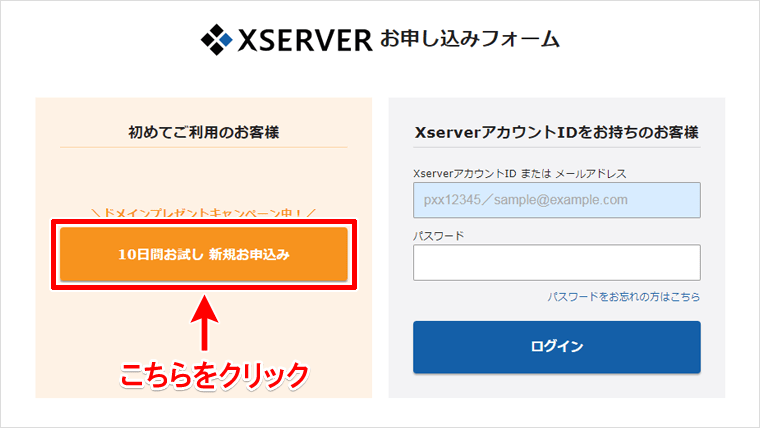
手順2:サーバー契約内容を入力する
「お客様情報入力」の画面になりますので、ここでサーバーの契約内容を入力していきます。
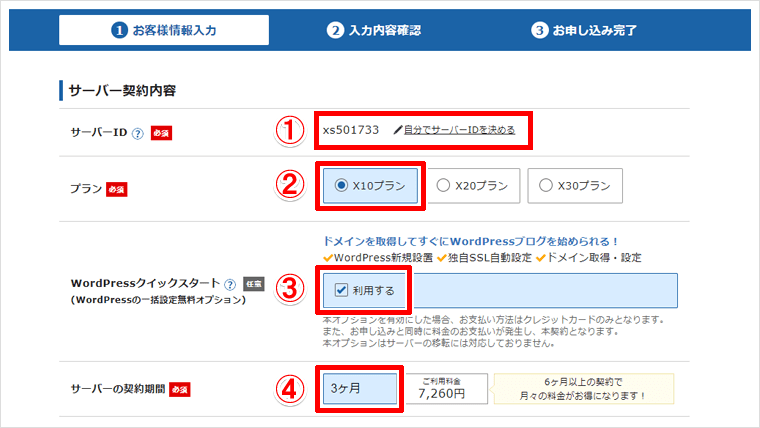
- サーバーIDはそのままでも、自分で自由に決めても問題ありません。
- プランは一番安い「X10プラン」を選びます。
- WordPressクイックスタートの、「利用する」にチェックを入れる。
- サーバーの契約期間を決める。
2のプランは「X20」「X30」と、ランクが上がるほど性能がよくなるのですが、個人ブログなら「X10プラン」でも十分すぎるくらいです。

「WordPressクイックスタート」を利用することで、大幅に時間短縮と料金の節約になるので、必ずチェックをしてください。
契約期間は3ヶ月単位です。まとめて長期契約をするほど契約料金の割引率が高くなります。
X10プランの契約料金一覧
- 3ヶ月 :7,260円(税込) ← 初心者は3ヶ月でOK
- 6ヶ月:10,560円(税込) ← 契約期間は長いほど割引率が高くなる
- 12ヶ月:16,500円(税込)
- 24ヶ月:28,380円(税込)
- 36ヶ月:38,940円(税込)
とりあえずブログをはじめてみたい方は、「3ヶ月」で問題ありません。
はじめから長く運用する予定なら、割引率が高くお得な「6ヶ月以上」を選択しましょう。
サーバーの初期費用が結構高いなぁ、と感じた方は、こちらの記事を読んでサクッとサーバー費用を稼ぐのもオススメですよ。
-

-
【今日から稼げる】A8.netを使ったセルフバックでラクラク稼ぐ方法
続きを見る
手順3:ドメイン契約内容を入力する
次は「ドメイン契約内容」の項目を入力し、自分のインターネットの住所にあたる「独自ドメイン」を契約します。
僕のブログのURLでいえば、「https://yamatblog.com」の「yamatblog.com」が独自ドメインです。
普通は独自ドメイン所得には、別のサイトで契約をすることになり、別途料金がかかります。
ですが、エックスサーバーのクイックスタートでは、独自ドメインをここで無料で取得できます。
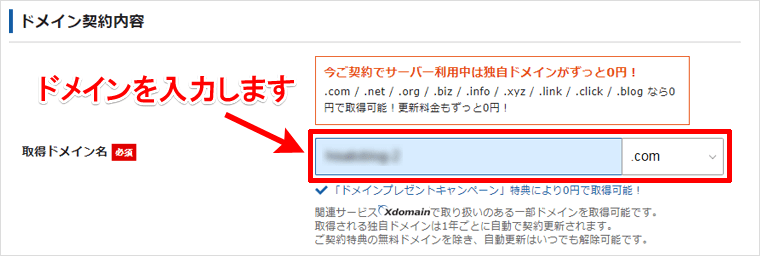
トップページに取得したいドメインを入力し、他の人に使われていないか検索して調べます。
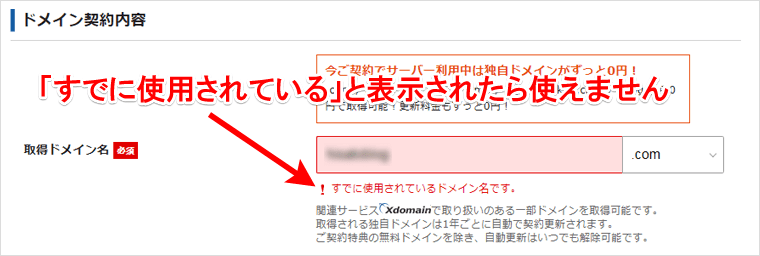
ドメイン取得は早い者勝ちで、同じドメインは使用できません。
ドメイン取得希望の右側に「.com」とありますが、これは「トップレベルドメイン」とよばれるもので、これも組み合わせる必要があります。
トップレベルドメインは「.com」「.site」「.xyz」など複数あります。どれを選んでも、有利になったり不利になったりとすることはありません。
ですが、「.xyz」などあまり聞きなれないものを使用すると、サイトが少し怪しまれたりする可能性もあるので、特にこだわりがないのであれば、一番親しまれている「.com」を選びましょう。
トップレベルドメインはそれぞれ料金が変わります。「.com」は料金面でも安いのでオススメです。
手順4:WordPress情報を入力する
次は「WordPress情報」の項目で、ブログの情報を入力します。
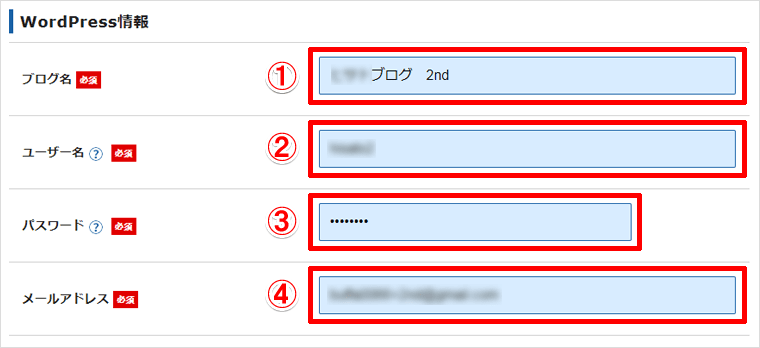
- ブログ名はいつでも変更できますので、悩まなくても大丈夫です。
- ユーザー名はWordPressへログインするとき使用します。
- パスワードはWordPressへログインするとき使用します。
- 普段から使用しているメールアドレスを入力します。
手順5:登録情報を入力する
次は「登録情報」の項目を入力していきます。
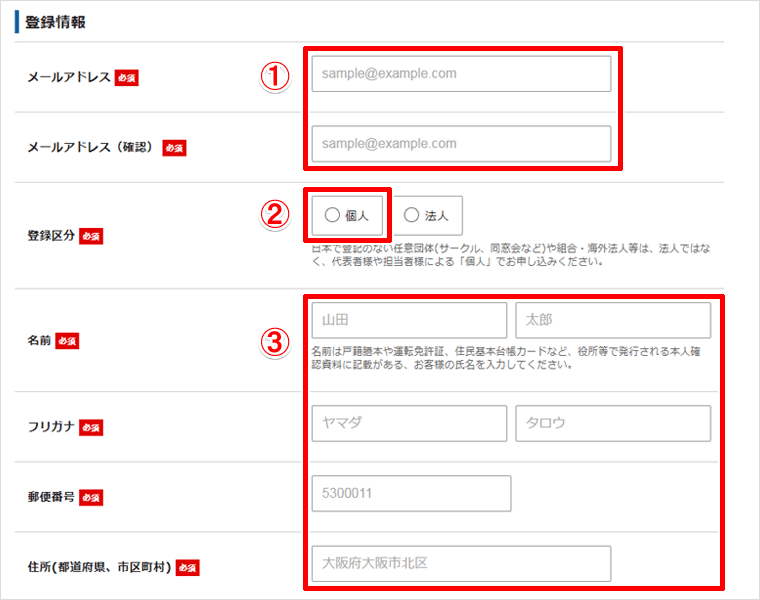
- 普段から使用しているメールアドレスを入力します。
- 登録区分は個人にチェックします。
- 住所を入力します。
最後にクレジットカード情報などを入力します。
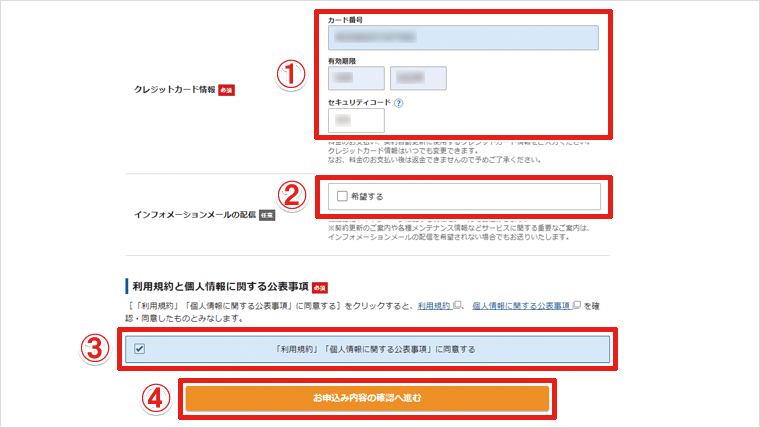
- クレジットカード情報を入力します。
- 「インフォメーションの配信」はチェックしません。
- 「利用規約」に同意するにチェックします。
- 「お申し込み内容の確認へ進む」をクリックします。
手順6:SMS・電話認証を入力する
「SMS・電話認証」のページになるので、ここで認証コードを取得する方法を選びます。
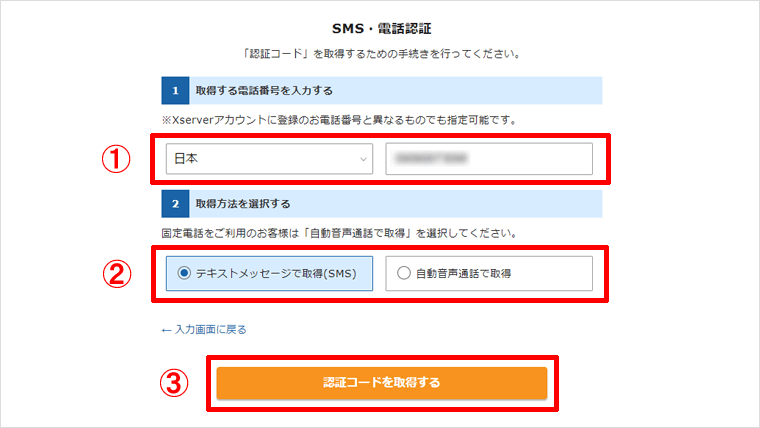
- 変更はしないでそのままで大丈夫です。
- 認証コードの取得方法を「テキストメッセージ」か「電話」のどちらかを選択。
- 「認証コードを取得する」をクリックすると、コードが送られてきます。
今回は「テキストメッセージで取得(SMS)」を選択して進めていきます。
スマホへ認証コードが送られてきます。認証コードの番号は毎回違います。

「認証コードを入力する」ページで、先ほど送られてきた5桁のコードの入力し、「認証して申し込みを完了する」をクリックします。
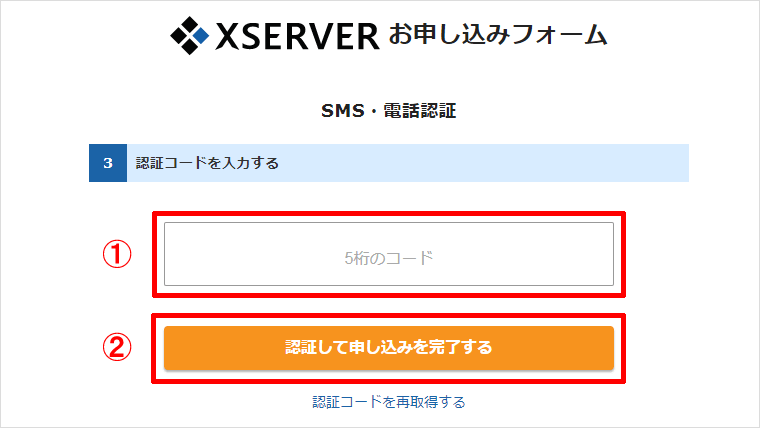
注意ポイント
一定時間過ぎると認証コードが無効になりますので、その場合は再度取得しましょう。
「サーバーアカウントのお申し込みは以上で完了です」と表示されます。
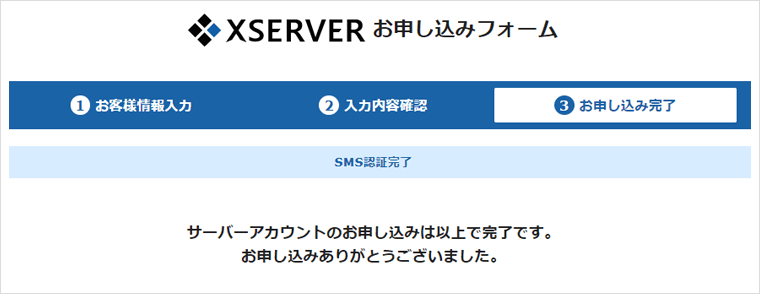
これでWordPressブログの開設設定がすべて完了になります。

次は、開設したブログが実際にきちんと表示されるか、確認作業をしてみます。
手順7:WordPressブログにログインをして確認する
先ほど登録時に入力したメールアドレスに、エックスサーバーよりメールが届いています。
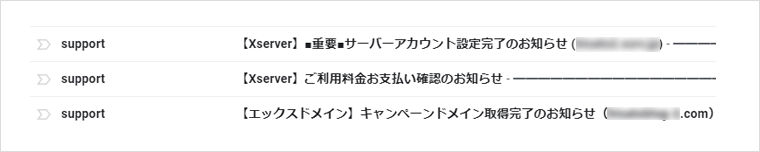
「【Xserver】重要 サーバーアカウント設定完了のお知らせ」というメールに、アカウント情報などが記載されているので、見てみましょう。
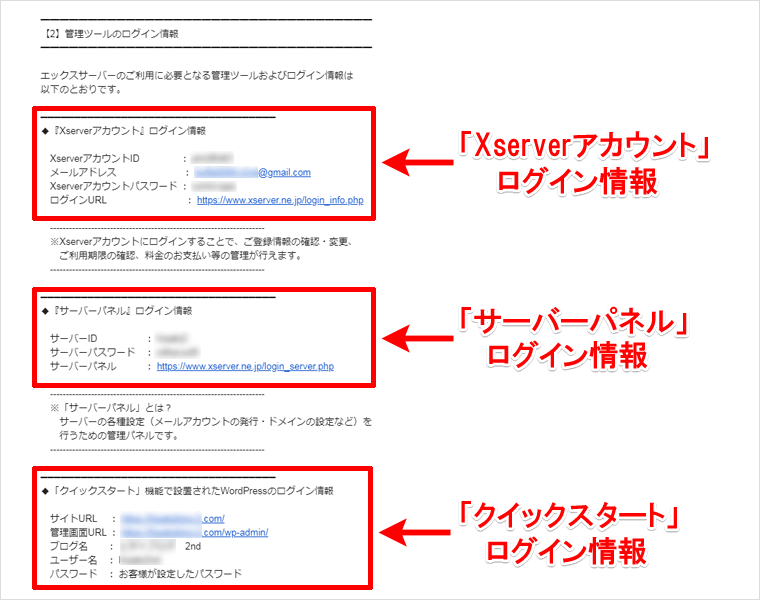
メールに書かれている、「クイックスタート」の「管理画面URL」をクリックして、ワードプレスのログイン画面に移動します。
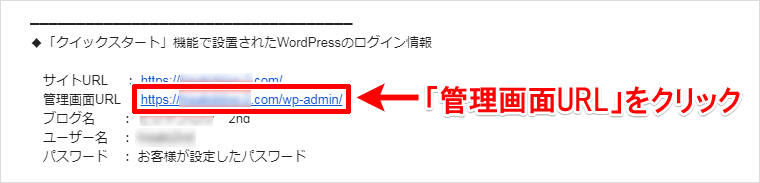
もしくは、以下のURLよりログインする方法もあります。
WordPressのログイン方法
下記の赤文字のドメイン名を、ご自身のドメインに変更することでログインできます。
http://自分のドメイン名/wp-admin/
例:http://yamatblog.com/wp-admin/
注意ポイント
「この接続ではプライバシーが保護されません」と表示され、ログイン画面が表示されない場合は、30分から1時間ほどしてから再度ログインしてみてください。
ログイン画面に移動したら、先ほど登録した「ユーザー名」と「パスワード」を入力して、WordPressにログインしてみましょう。
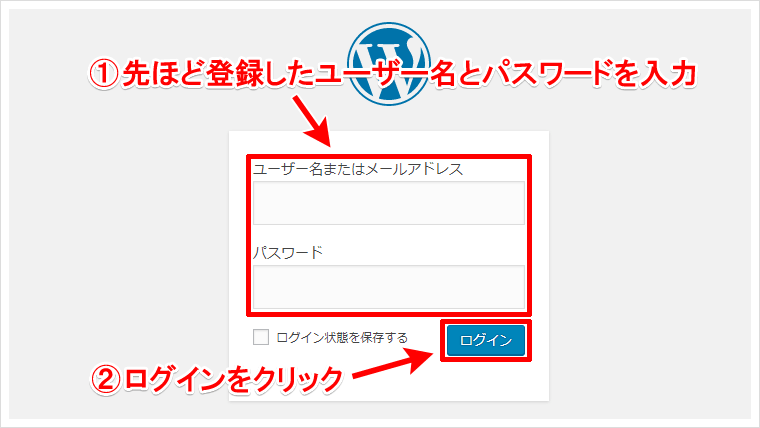
WordPressの管理画面に移動したら、左上にあるサイト名をクリックしてみてください。

問題なければ以下のように、初期設定の「Hello world!」とブログが表示されます。
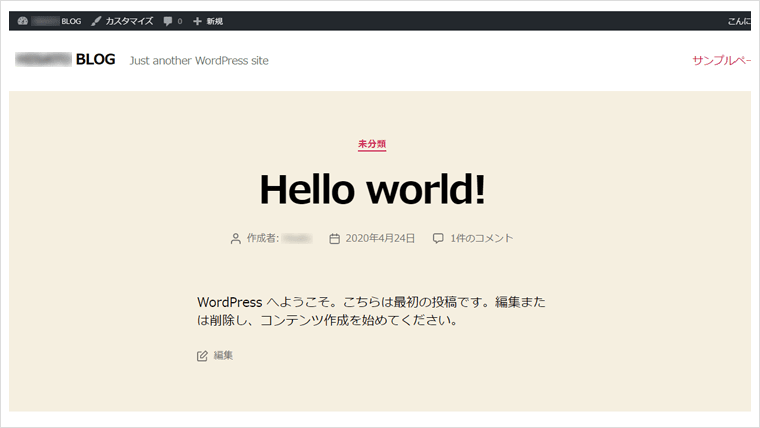

ワードプレス(WordPress)の初期設定をする
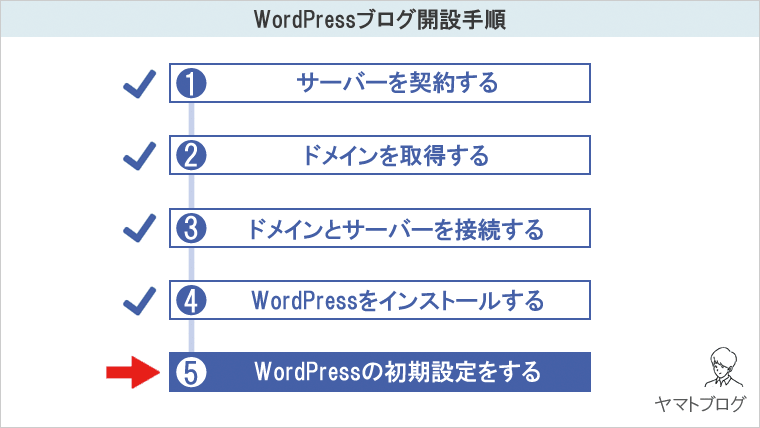
WordPressでブログを始める前に、いくつかやっておいた方がいい設定があります。
あまりたくさん紹介しても、設定ばかりで疲れてしまうので、今回は「最低限この2つは必ず最初にやっておくこと!」というのを紹介します。
WordPressで必ず最初にやっておくべき2つの初期設定
・パーマリンク設定
・SSL化設定
「パーマリンク設定」「SSL化設定」と、なんのことか理解できなくても大丈夫です。今からわかりやすく説明していきます。

URLを自由に変更できる「パーマリンク設定」
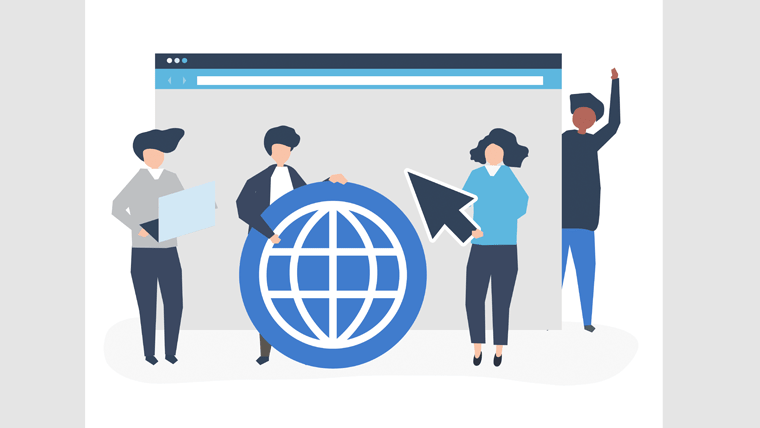
「パーマリンク」とは、それぞれの記事に割り当てられるURLのことです。
例えば、カフェの記事を投稿したとします。すると記事のURLは「http://yamatblog/?p=6」のようになります。
自分のURLの後に「?p=6」という文字が自動で追加されます。この「?p=6」の部分がパーマリンクと言います。
このままでも問題はないんですが、「http://yamatblog/cafe」の方が、URLを見ただけでカフェの記事とわかりやすいですよね?
このように、パーマリンクを自分でわかりやすい文字に、変更できるように設定をしていきます。

注意ポイント
記事を投稿した後にパーマリンク設定を変更すると、記事がエラーと表示されてしまったりするので、ブログを作ったら最初にパーマリンク設定を済ませてください。
ワードプレスにログインしたら、「設定」の項目にある「パーマリンク設定」をクリックします。
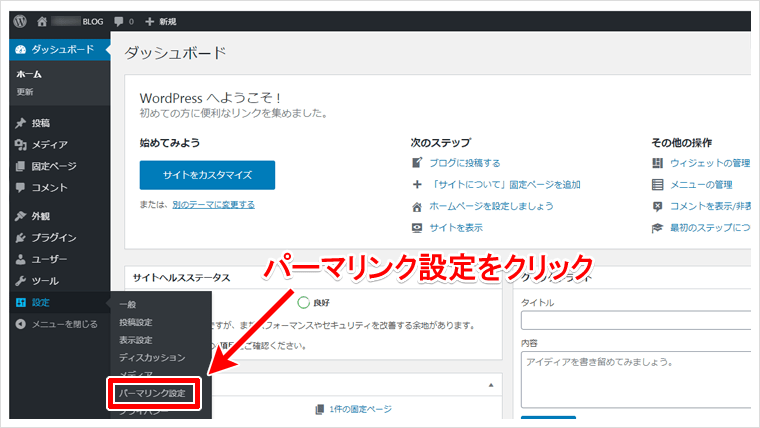
「カスタム構造」にチェックし、空欄に「/%postname%/」と記入してください。
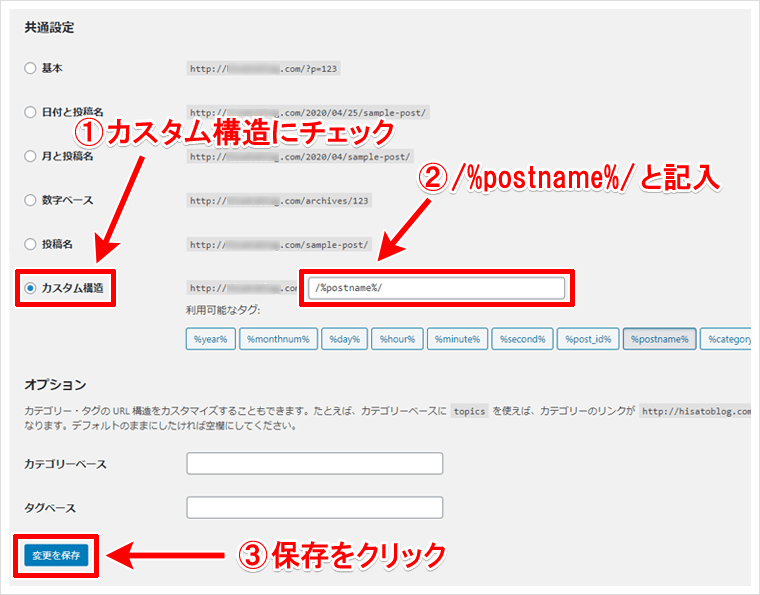
チェックポイント
最初から「/%postname%/」と記入されている場合は、そのまま変更しなくて問題ありません。
最後に「変更を保存」をクリックして完了です。

SSL化(https化)設定をして、セキュリティを強化しよう

SSL化とは簡単にいうと、ブログのセキュリティーを強化する設定になります。
例えば僕のブログのURLを例にすると、「http://yamatblog.com」と、通常でしたらこのようなアドレスになります。
ですが、現在は「https://yamatblog.com」と「http」の最後に「s」が追加されて「https」となっています。
これがSSL化で、セキュリティーに強いブログになります。

SSL化は、「サーバー側」と「ワードプレス側」の両方で設定する必要があります。
手順1:エックスサーバーでSSL設定をする
まずはサーバー側から設定していくので、エックスサーバーにログインし、右側にある「SSL設定」をクリックします。
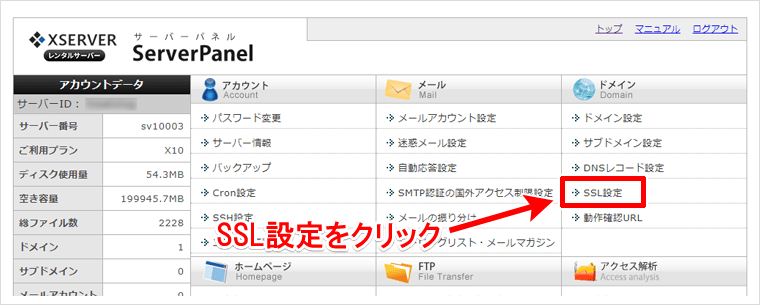
次は「独自SSL設定追加」をクリックし、「自分のサイトURLを選択」したら、「確認画面へ進む」をクリックします。
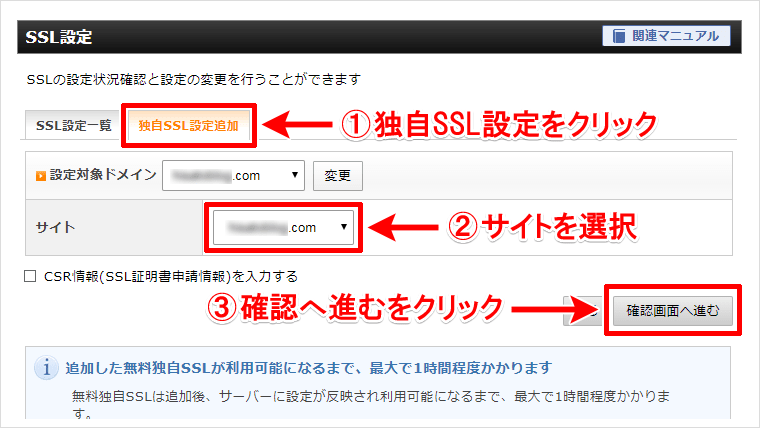
これでサーバー側のSSL化は完了です。
次はワードプレス側でSSL設定をします。
注意ポイント
サーバー側でのSSL設定を忘れたまま、ワードプレス側のSSL設定をしてしまうと、ワードプレスの管理画面にアクセスできなくなる場合があります。必ずサーバー側でのSSL設定を先に済ませておきましょう!
もし、先にワードプレス側のSSL設定をしてしまい、ワードプレスの管理画面にアクセスできなくなっても、エックスサーバーのSSL設定を完了さてから、時間をおくと管理画面にアクセスできるようになりますので、ご安心ください。
手順2:ワードプレス側でSSL設定をする
ワードプレスのトップページで、左にある項目の「設定」から「一般」をクリックします。
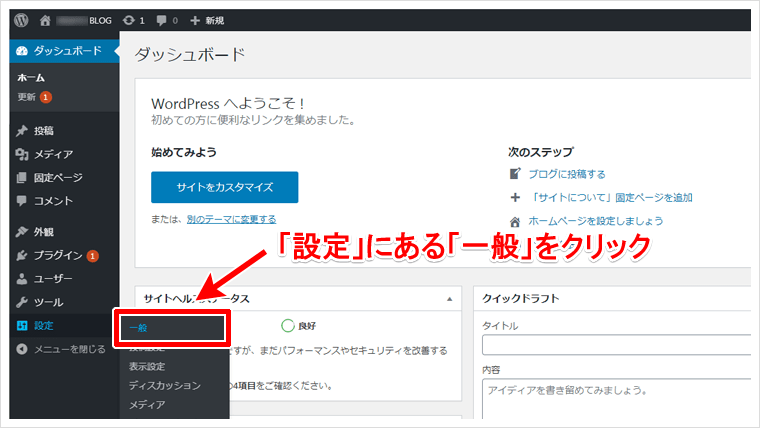
「WordPressアドレス(URL)」と「サイトアドレス(URL)」の「http://」を「https://」と「s」を追加して変更してください。
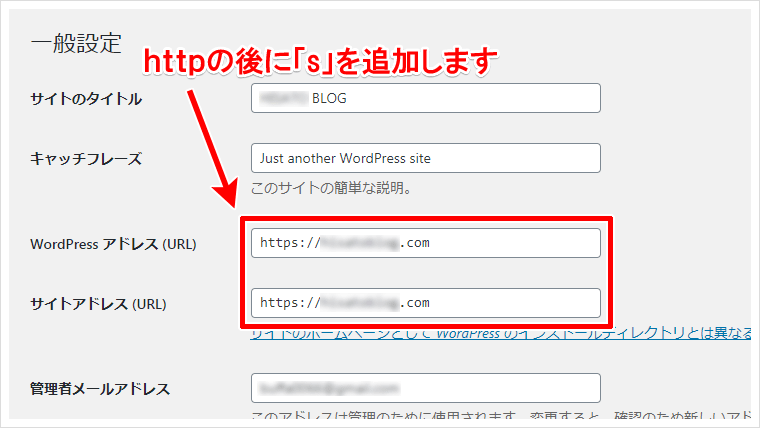
チェックポイント
「s」は必ず半角小文字で記入する。
最後に一番下にある「変更を保存」をクリックします。
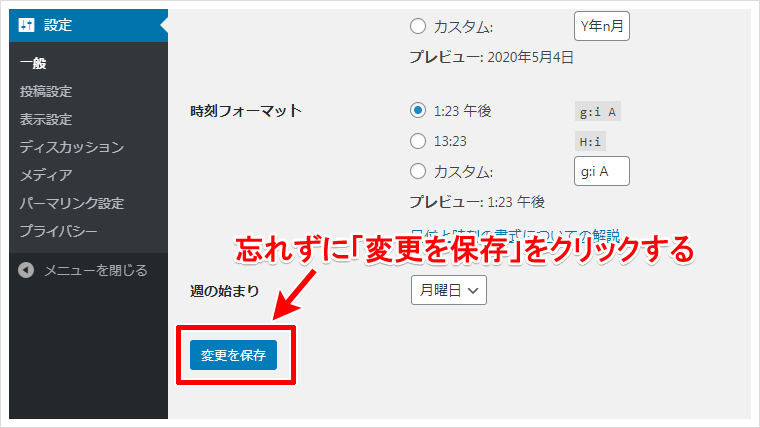
これで設定は完了です。
SSL設定の後は、10分(最大1時間)くらいで、「https://自分のブログURL」で、ブログが表示されるので確認してください。
もしブログが表示されなくても、あせらないで、時間をおいてから再度ログインし直してみましょう。
手順3:リダイレクト設定をする
SSL化した後は「リダイレクト設定」というものをする必要があります。
わかりやすく説明すると、SSL化したのでURLが「http://」から「https://」に変わりましたね。
このままだとgoogleは、「http://」と「https://」は、それぞれ別のサイトと認識してしまいます。
別のサイトと認識されると、評価が分散され検索結果に不利に働くため、「どちらも同じサイトですよー」と教えてあげるのが、リダイレクト設定です。
さっそくリダイレクト設定をしていきましょう。

まずは、エックスサーバーにログインして、「.htaccess編集」をクリックします。
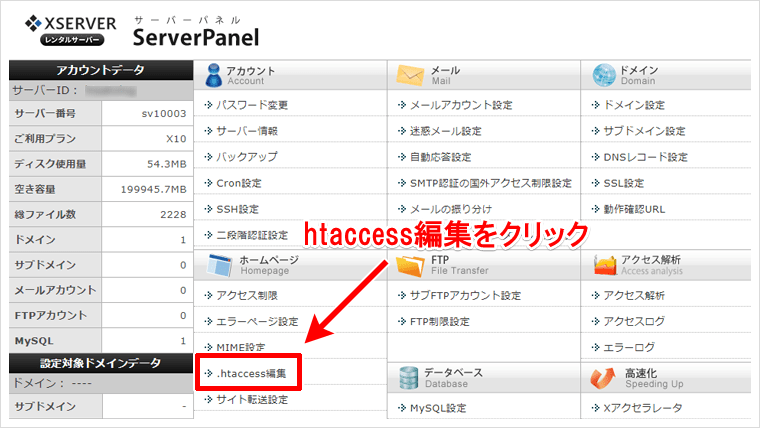
「.htaccess編集」をクリックし、表示される文字列をすべてコピーして、メモ帳などでもいいので、貼り付けておきましょう。
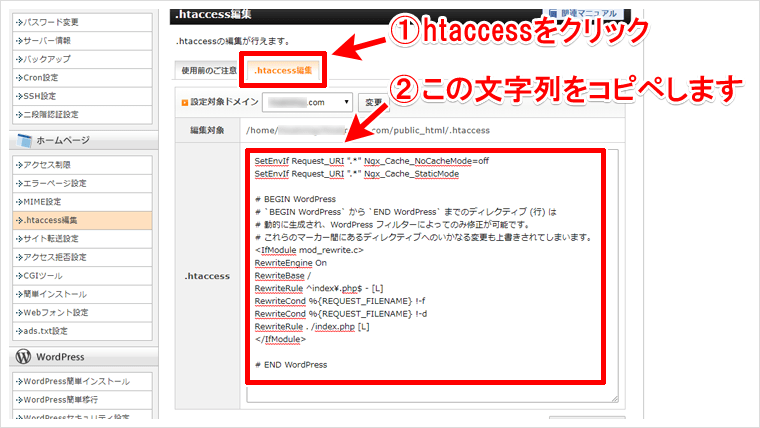
チェックポイント
今からこの文字列を変更するのですが、書き間違いなどでトラブルが起きても、メモ帳などに残しておいた元の文章を貼り直すことで、トラブルを回避できます。
メモ帳などに貼り付けたら、文章の一番最初にカーソルをもってきて、キーボードの「Enterキー」を2回押して改行させます。
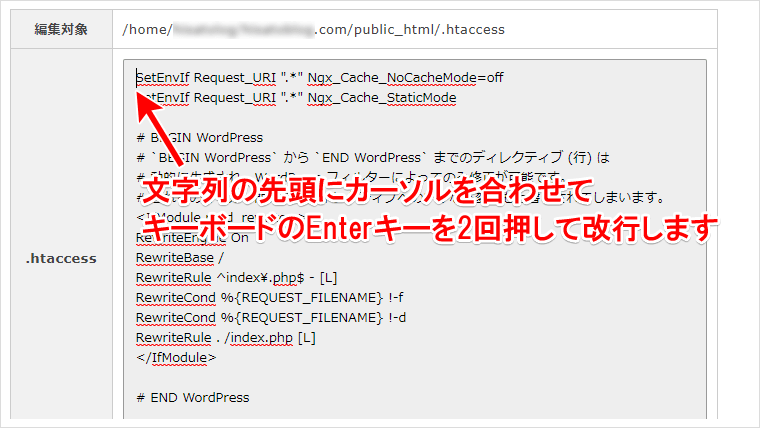
改行してスペースができたので、そこに以下の文字列コピーして貼り付けてください。
コピーして貼り付ける文字列
<IfModule mod_rewrite.c>
RewriteCond %{HTTPS} off
RewriteRule ^(.*)$ https://%{HTTP_HOST}%{REQUEST_URI} [R,L]
</IfModule>
文字列を貼り付けたら、「確認画面へ進む」をクリックして終了です。
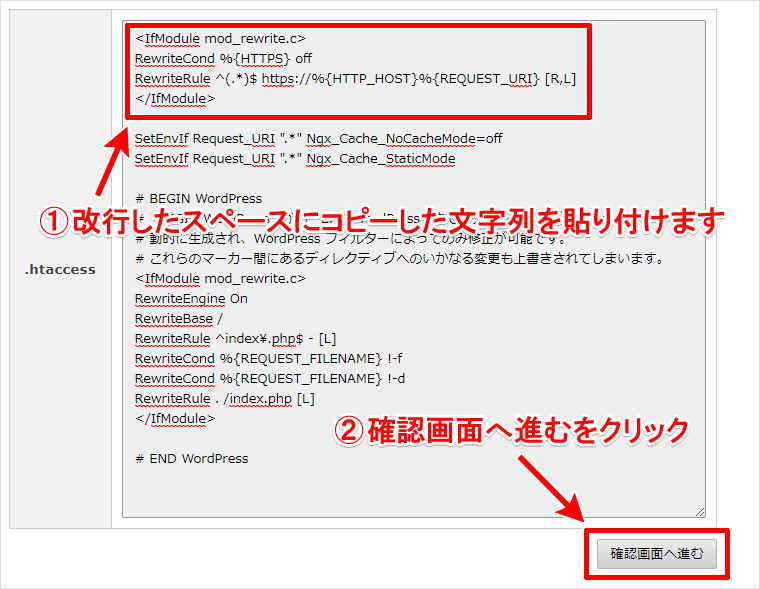
これでリダイレクト設定が完了です!
最後に
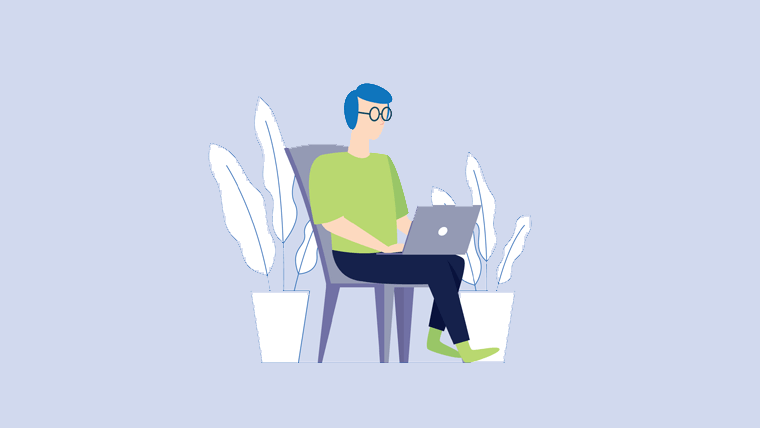
ここまで大変お疲れ様でした。これで、ブログの開設から、最低限の設定まで完了です!
ブログのテーマについては、初めから用意されているものを使っても問題はありませんが、収益化・SEO対策などを考えると、有料のブログテーマを使用することをオススメします。
詳しい理由については、以下の記事を読んでください。
-
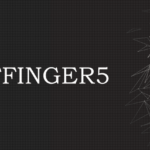
-
AFFINGER5の評判は?実際使用して感じるメリット・デメリット【リアルな感想】
続きを見る
時間があるときに、合わせてこちらの設定をしておくのもオススメします!
-

-
Googleアナリティクスの登録・設定手順を画像つきで詳しく解説【必ず見るべきデータも紹介】
続きを見る
-

-
グーグルサーチコンソールの「登録・設定方法」と「重要データ項目」の解説
続きを見る
さっそく、今日からブログライフをお楽しみください!

今回は以上になります。最後までご覧いただきありがとうございました!